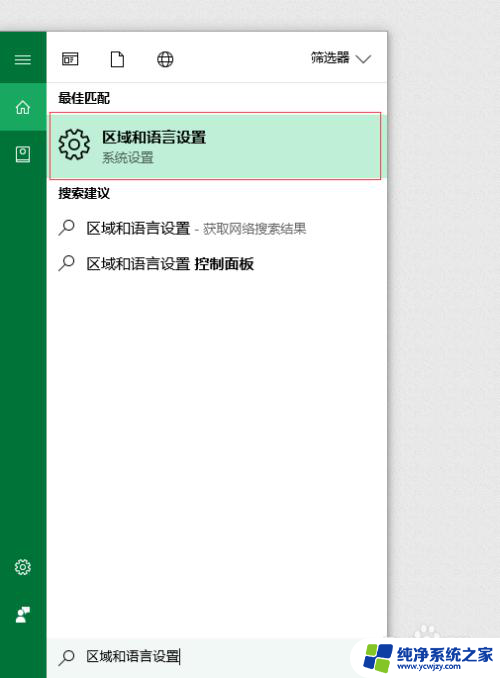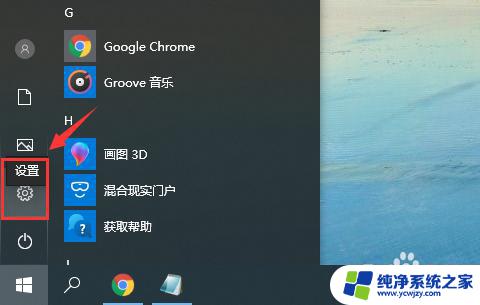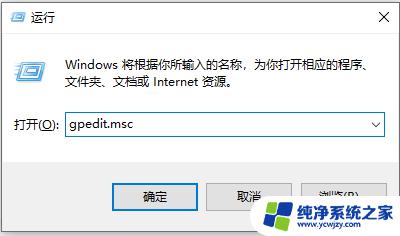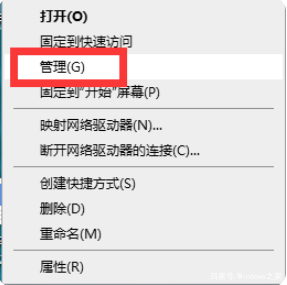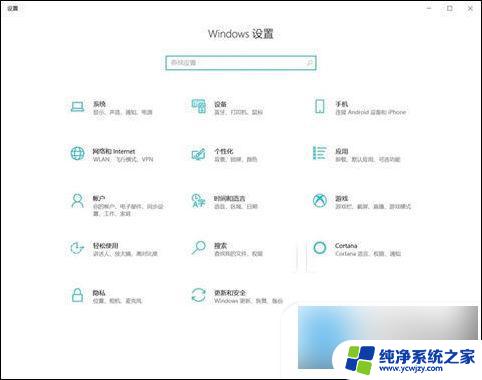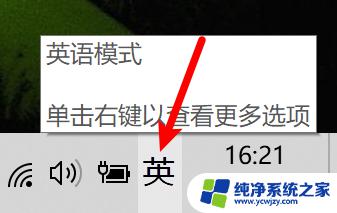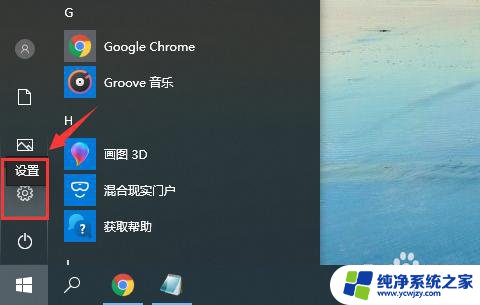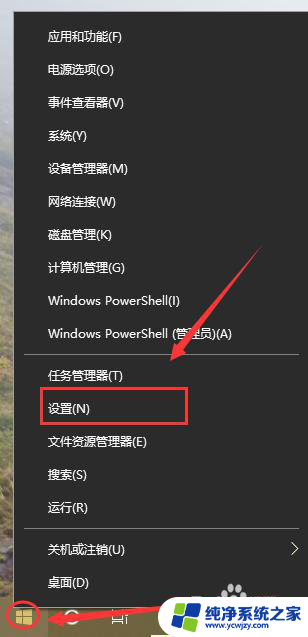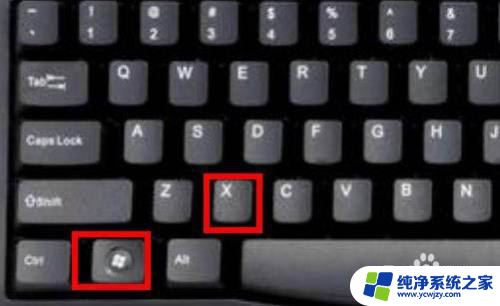电脑自动输入字符怎么回事 Win10键盘持续输入文字怎么办
电脑自动输入字符怎么回事,近年来随着电脑的普及和应用的广泛,键盘输入成为了我们日常生活中不可或缺的一部分,有时我们在使用电脑的过程中会遇到一些奇怪的问题,比如电脑自动输入字符的情况。这种情况下,我们可能会感到困惑和烦恼,不知道该如何解决。特别是在使用Windows10系统时,持续输入文字的问题更是让人头疼。我们应该如何应对电脑自动输入字符的情况呢?本文将为大家介绍一些解决方法。
具体方法:
1.在Win10系统中按 WIN+R组合键 然后在运行框中输入 “gpedit.msc”并回车。
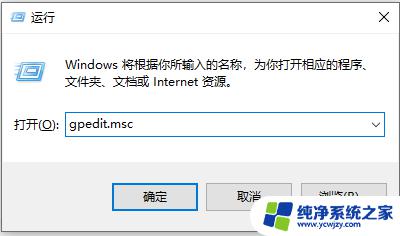
2.打开策略组编辑器后,依次展开 【计算机配置】—【管理模板】—【Windows组件】—【Windows更新】。
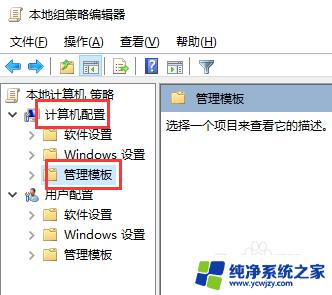
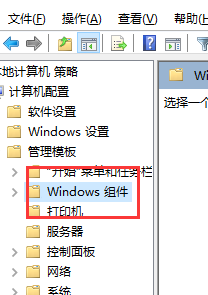
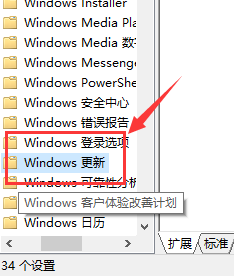
3.在【Windows更新】右侧窗口中找到“配置自动更新”并双击打开。
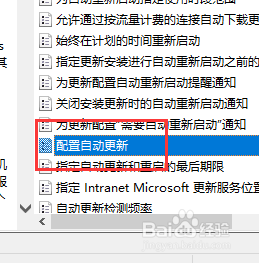
4.如图所示,然后将该策略配置为“启用”。
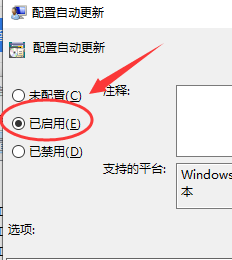
5.这时下面的选项会呈可选状态,我们可以设置、通知下载并通知安装 、自动下载并通知安装 、自动下载并计划安装 、允许本地管理员选择设置,这里小编建议想关闭自动更新或想自己自由设置的朋友选择第5项 允许本地管理员选择设置,选项后点击应用保存退出。
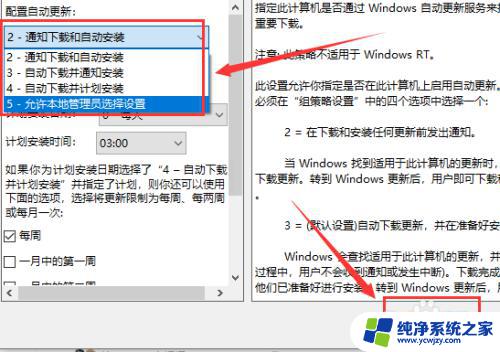
6.这时我们再从控制面板进入到Windows updata更新里,就可以更改自动更新设置。或者关闭自动更新了。

以上就是电脑自动输入字符的解决方法,希望能够对遇到这种情况的用户有所帮助。