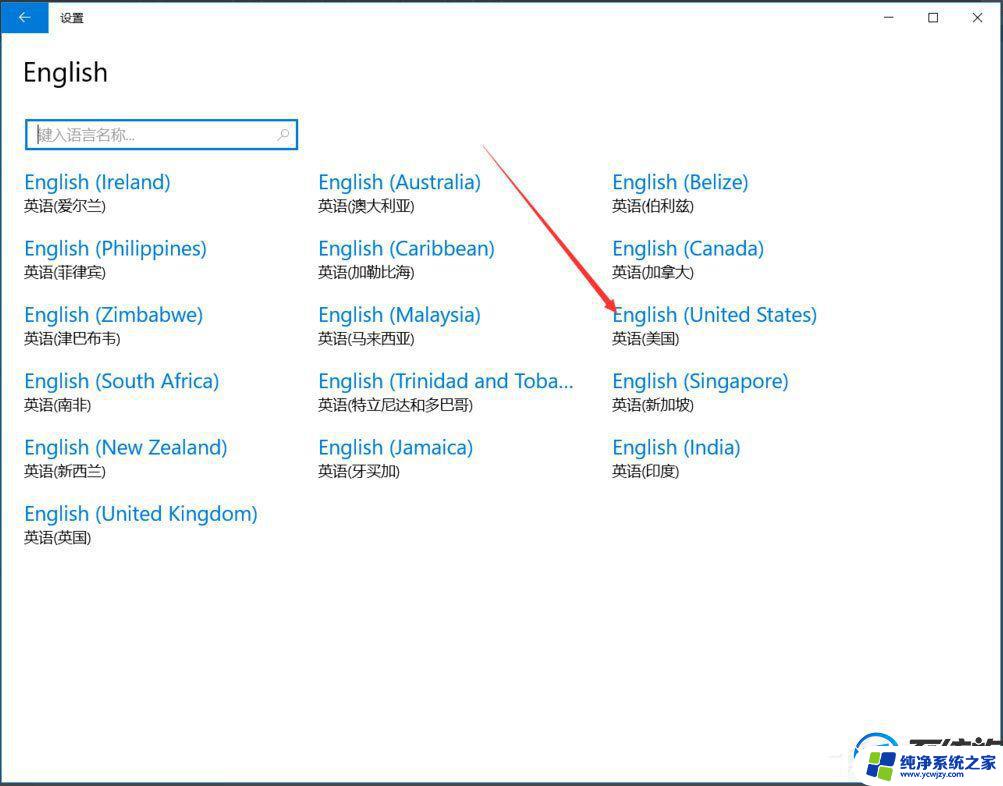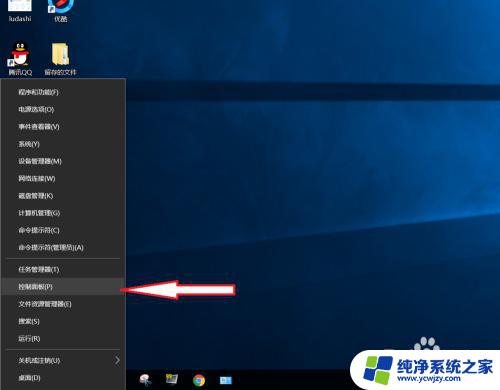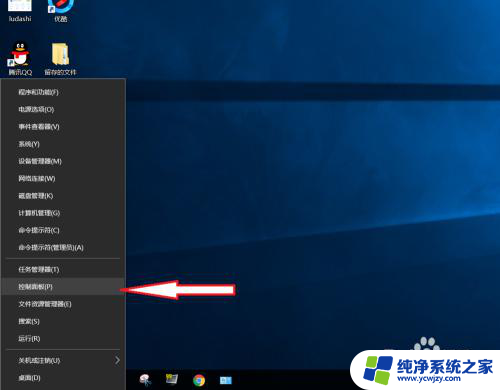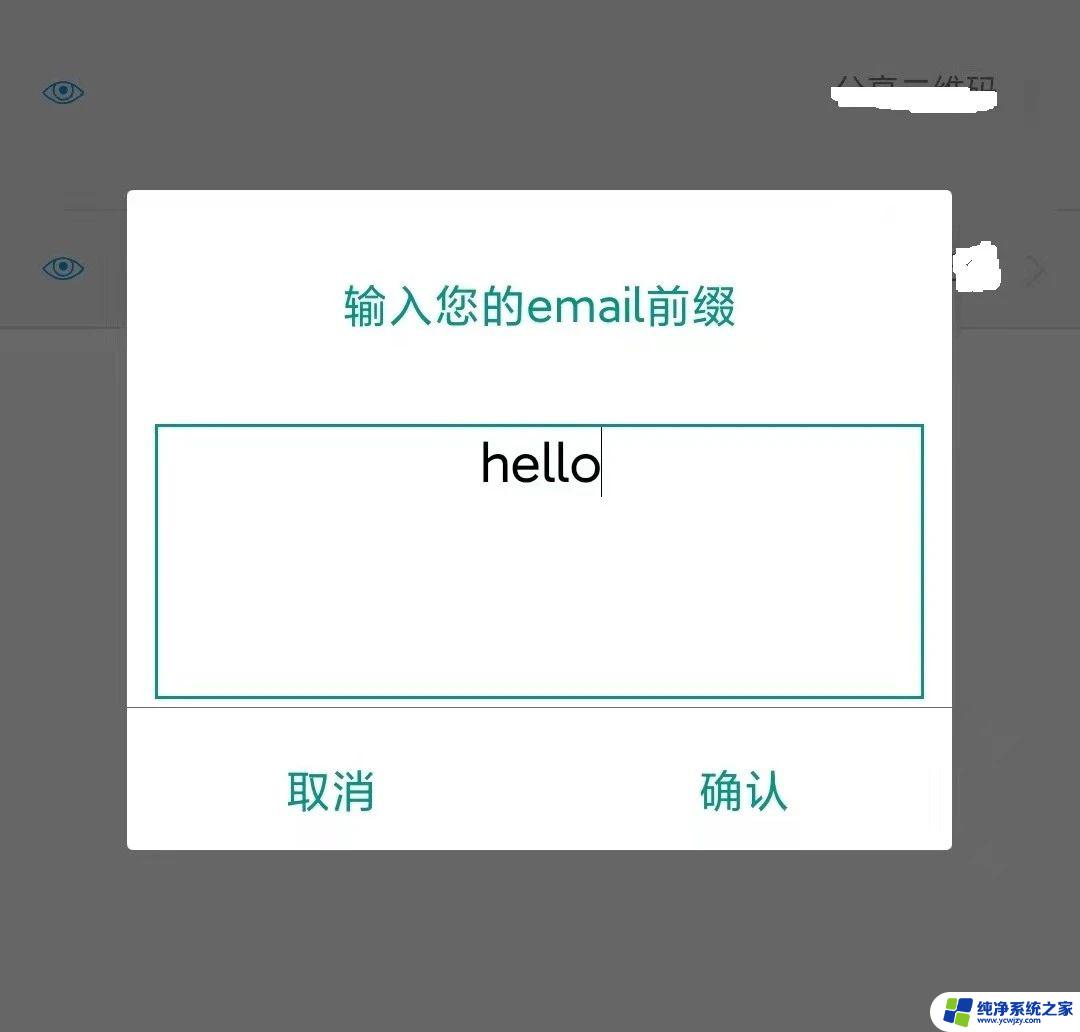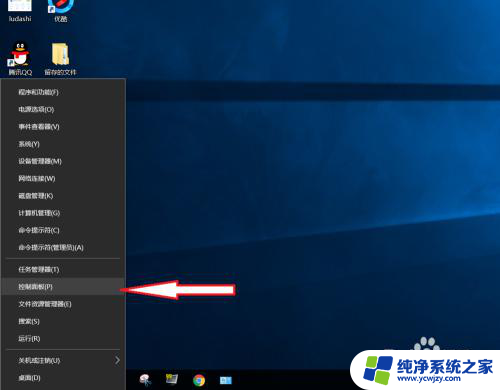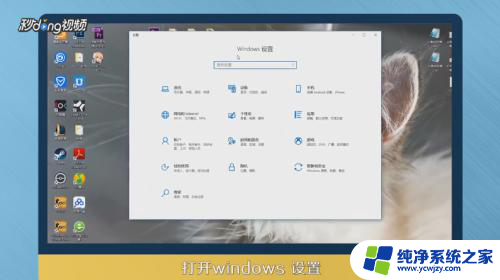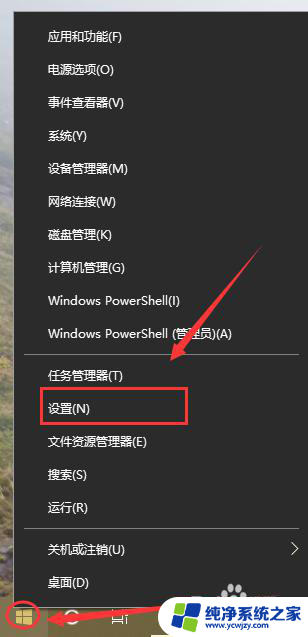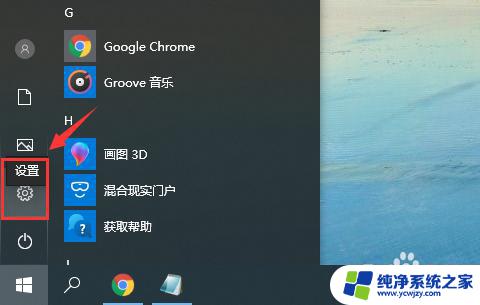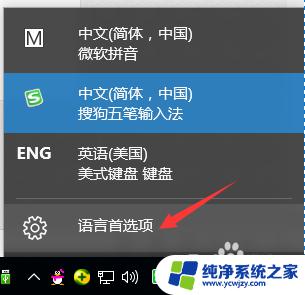打游戏总是弹出输入法 怎样禁止Win10玩游戏时输入法的自动切换
如今电子游戏已经成为许多人放松娱乐的重要方式,对于许多Win10系统的用户来说,打游戏时却总是被输入法的自动切换问题困扰着。当我们全神贯注地投入到游戏世界中时,突然弹出的输入法却不断干扰着我们的心情,给我们带来了极大的困扰。如何解决Win10玩游戏时输入法的自动切换问题呢?本文将为大家介绍几种有效的方法,帮助解决这一困扰。
步骤如下:
1.右击“开始”按钮找到“控制面板”;(往下有另一个打开”控制面板“的方法)
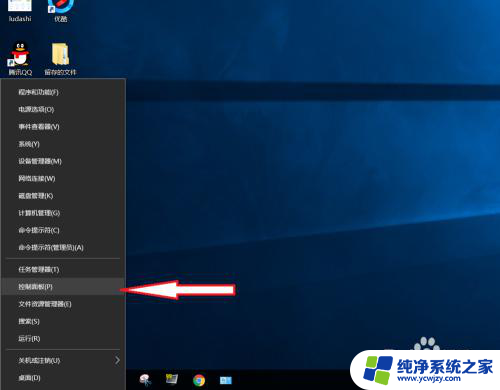
2.在控制面板打开“时钟、语言和区域”设置界面
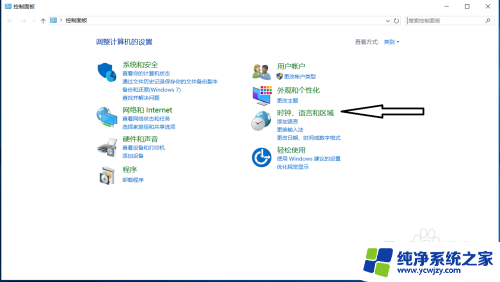
3.在“语言”设置里点击“添加语言” ,“更改语言首选项中”单击“添加语言”
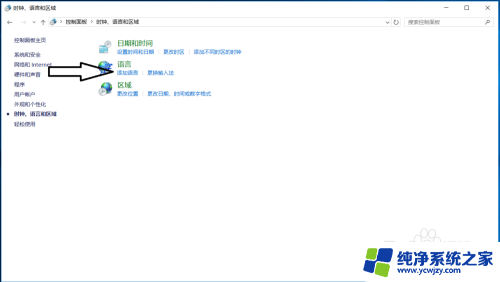
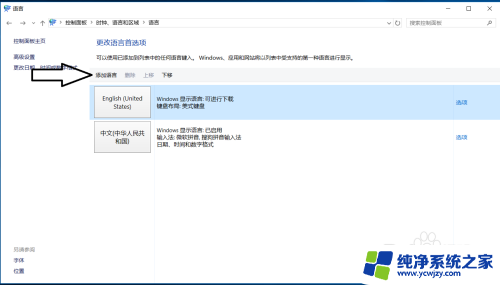
4.在添加语言设置下拉菜单里选择“英语”,并点击“打开”按钮
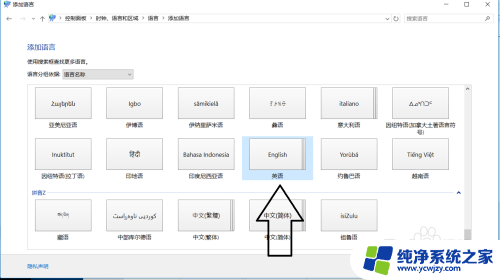
5.设置页面里选择“英语(美国)” ,并点击“添加”按钮;
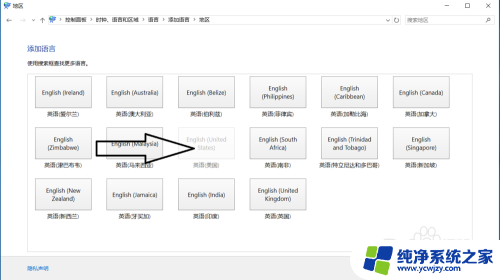
6.在“语言”设置页面选择“中文”,点击“下移”(这会让系统默认输入法变成英文。和win7系统默认的一样);让英语项在最上面。
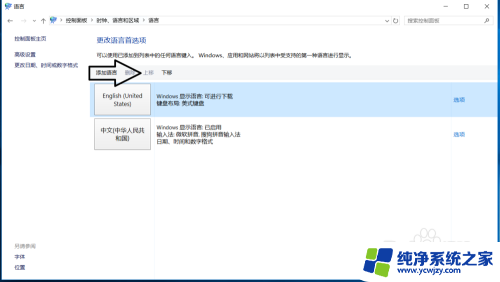
7.
如果进入游戏出现打字时,同时按“Alt+Shift”。就不会影响游戏了,平时打字时按“Shift”切换中英文。
8.2018年5月最新win10版本号1803调整方法,开始菜单右键。之后点击“系统”
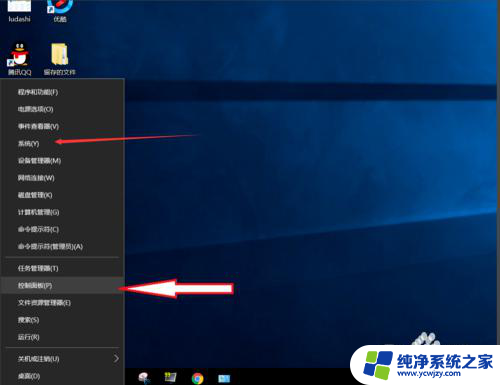
9.点击“主页”
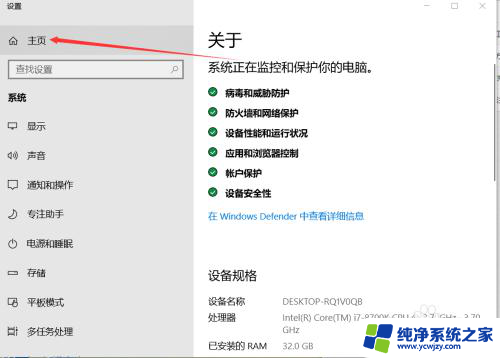
10.点击“时间和语言”
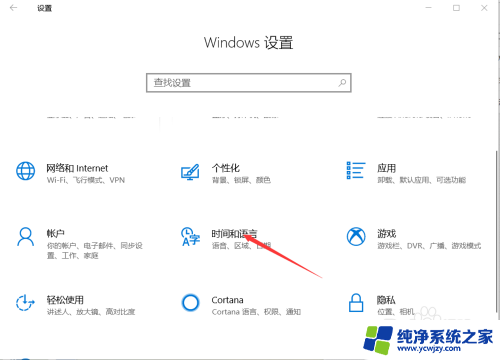
11.添加语言为“英语(美国)”
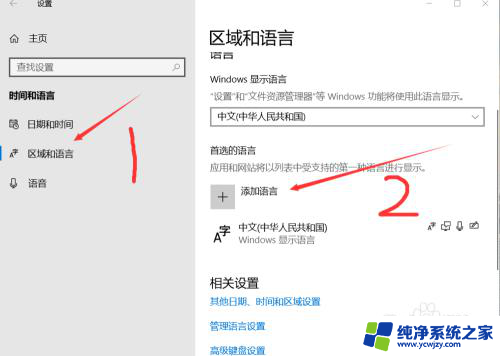
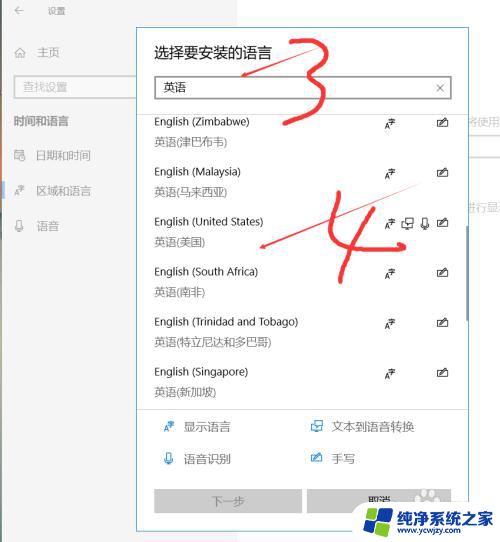
12.安装语言功能这三项都不要勾选,特别是第一项选中过后电脑语言就会变成英文。这样设置后就和以前的win7一样,关闭输入法后进游戏不影响了。
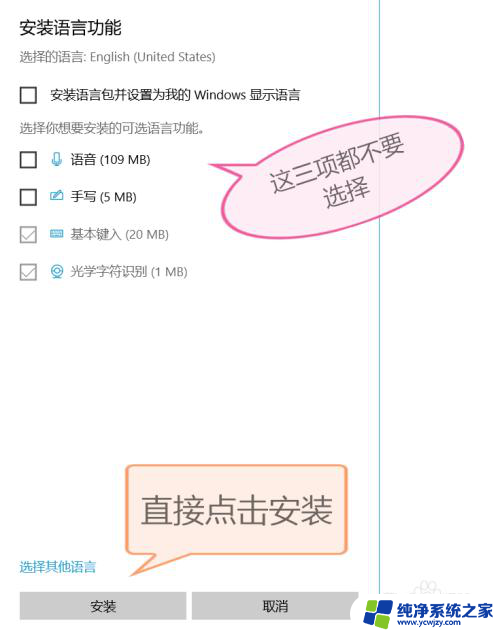
以上就是关于打游戏时总是弹出输入法的全部内容,如果你也遇到了类似的情况,可以按照以上方法来解决。