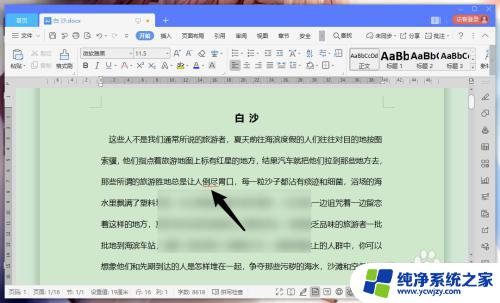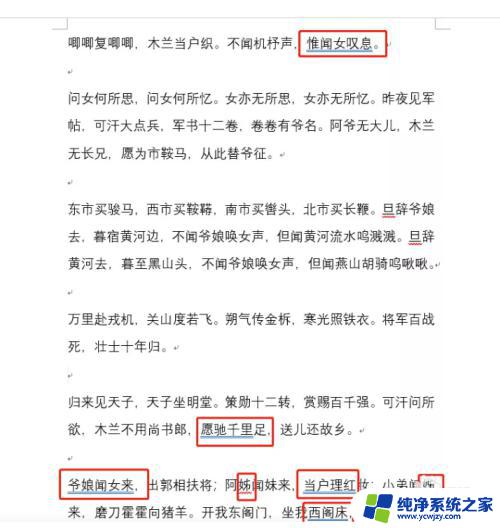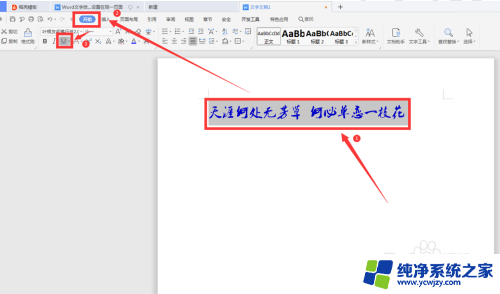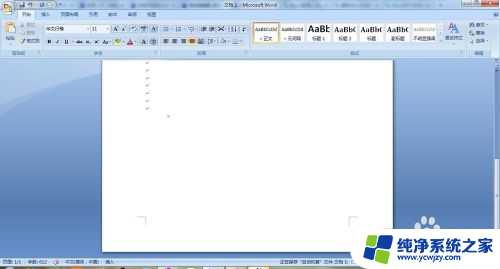取消word下划线 怎样删除Word文档中字体自动出现的下划线
更新时间:2023-10-04 09:04:32作者:yang
取消word下划线,Word文档是我们常用的编辑工具之一,但有时在编辑过程中会遇到一些让人困惑的问题,比如字体自动出现下划线,让我们来探讨一下如何取消Word文档中字体自动出现的下划线。在编辑文档时,我们可能会发现某些字体自动添加了下划线,这可能是由于文本的格式设置不正确所致。要解决这个问题,我们可以通过调整字体的格式或使用特定的快捷键来删除这些自动出现的下划线。下文将为您详细介绍这两种方法,帮助您轻松解决这一问题。
步骤如下:
1.打开word软件,打开你的内容。

2.点击软件上方的【文件】。
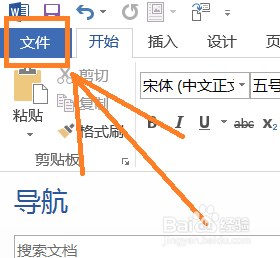
3.选择左边下方的【选项】。如下图所示。
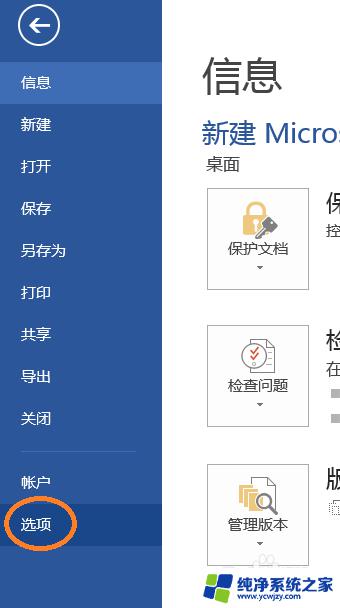
4.在弹出的“word选项”对话框里点击【校对】。
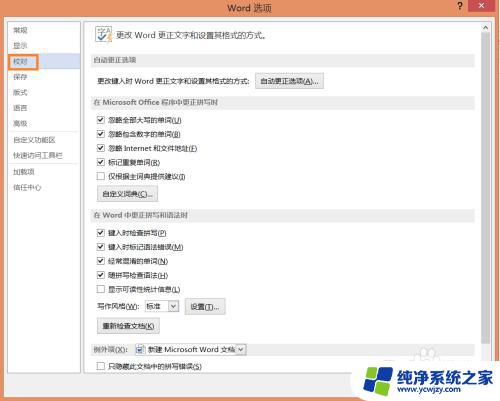
5.把“键入时检查拼写”和“键入时标记语法错误”前面的“√”去掉。
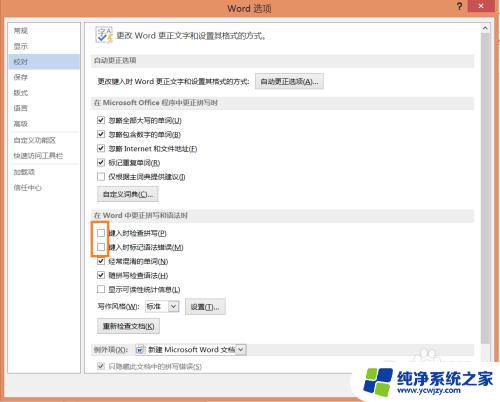
6.点击【确定】,这样就可以了!
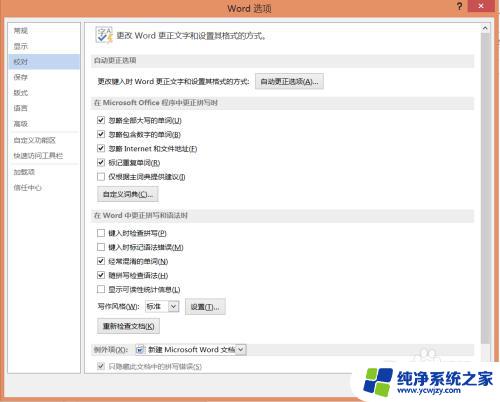
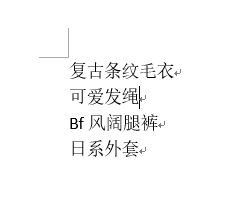
以上就是取消 Word 下划线的全部内容,有遇到相同问题的用户可参考本文中介绍的步骤来进行修复,希望本文对大家有所帮助。