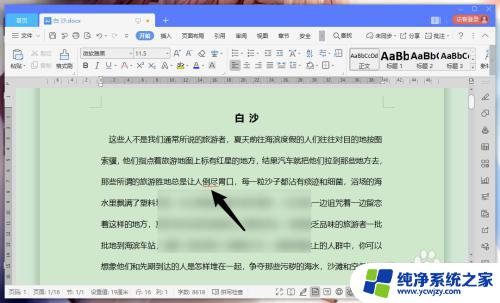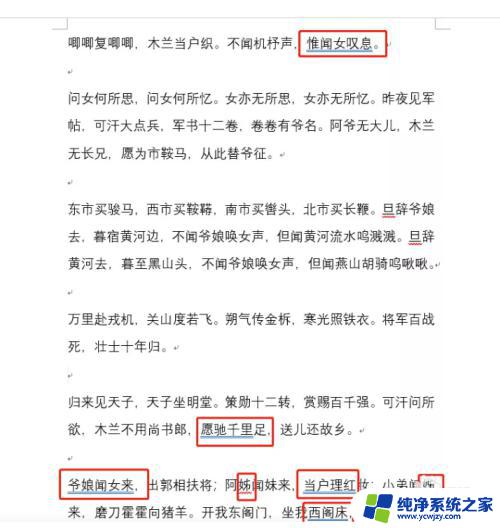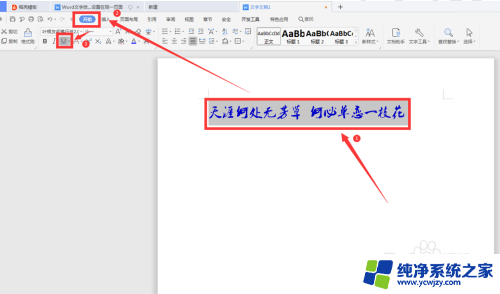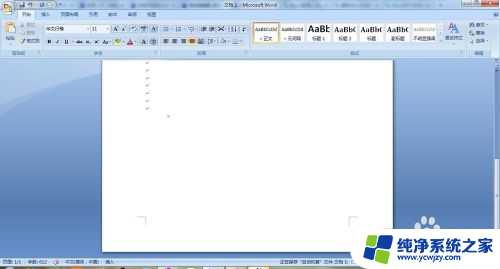word自带下划线怎么删除 怎样删除word文档字体自动出现的下划线
更新时间:2024-01-05 12:02:02作者:xiaoliu
在使用Word文档编辑时,我们有时会遇到字体自动出现下划线的情况,这可能会影响文档的美观和可读性,如何删除这些自带下划线呢?我们可以尝试使用快捷键Ctrl+U来取消选中文字的下划线格式;如果这种方法无效,我们还可以通过在字体设置中取消下划线选项来解决问题。掌握了这些简单的操作技巧,我们就能轻松地删除Word文档中自动出现的下划线,让我们的文档更加整洁和专业。
具体步骤:
1.打开word软件,打开你的内容。

2.点击软件上方的【文件】。
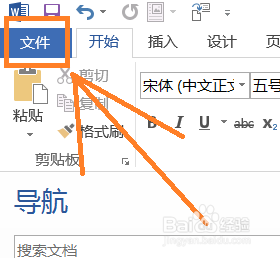
3.选择左边下方的【选项】。如下图所示。
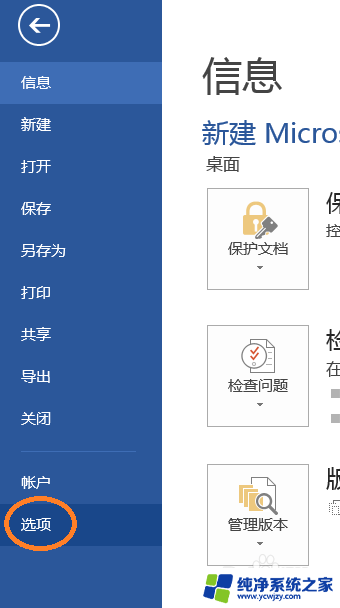
4.在弹出的“word选项”对话框里点击【校对】。
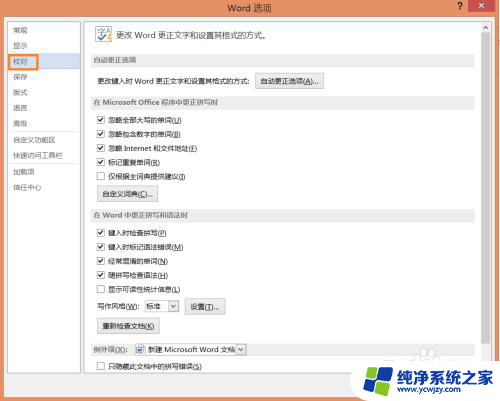
5.把“键入时检查拼写”和“键入时标记语法错误”前面的“√”去掉。
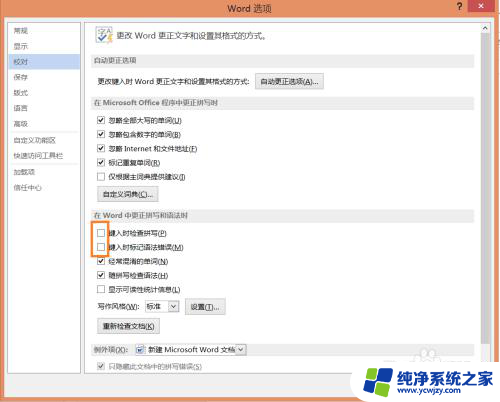
6.点击【确定】,这样就可以了!
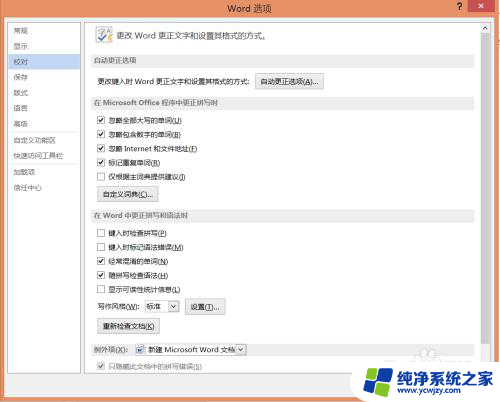
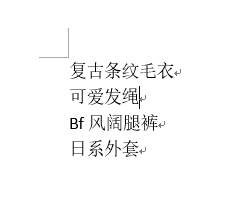
以上就是Word自带下划线如何删除的全部内容,如果你也遇到了同样的问题,可以参考以上方法来解决,希望对大家有所帮助。