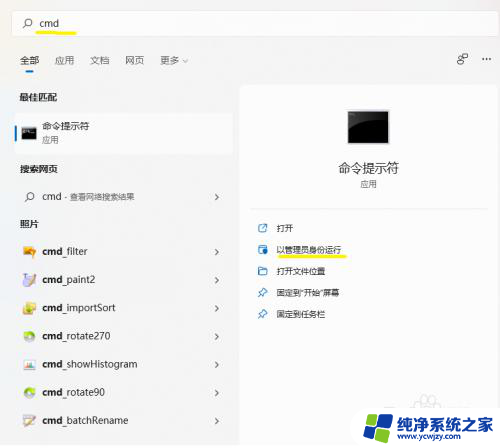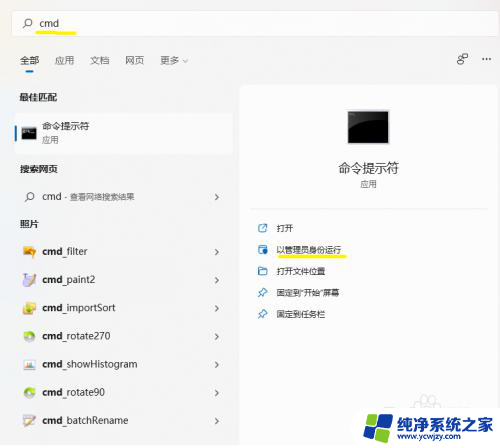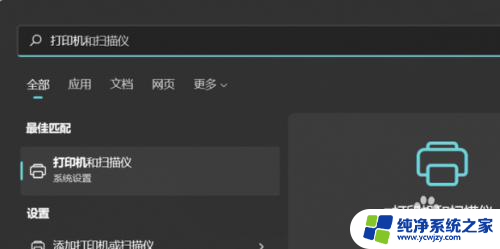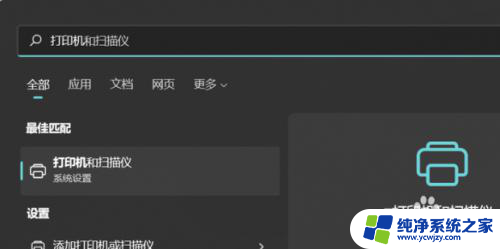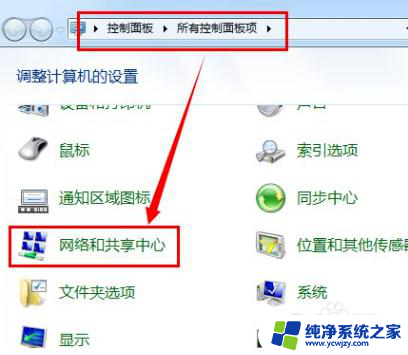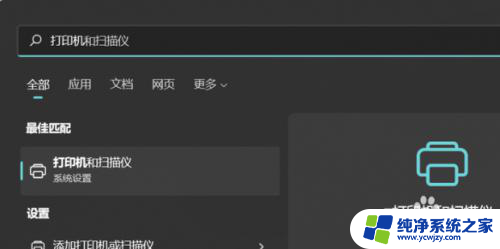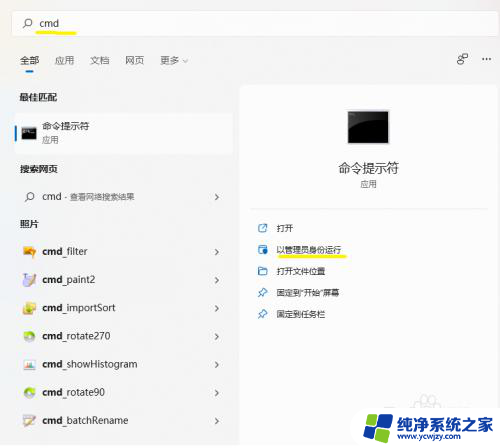win11不同网段打印机共享怎么设置 同一家公司不同网段之间如何在 Windows 11 上共享打印机
在现代办公环境中,打印机的共享成为了提高工作效率的重要手段之一,在同一家公司的不同网段之间进行打印机的共享却是一个常见的难题。幸运的是Windows 11为我们提供了解决方案。通过一些简单的设置,我们可以轻松实现不同网段之间的打印机共享。本文将介绍如何在Windows 11操作系统中设置不同网段之间的打印机共享,方便我们在工作中快速高效地完成打印任务。无论是办公大楼中的不同楼层,还是远程办公的网络连接问题,本文都将为您提供详细的解决方案。
方法如下:
1.在连接在打印机的那台电脑上按快捷键 WIN+R

2.在弹出的运行框中输入 CMD 然后回车
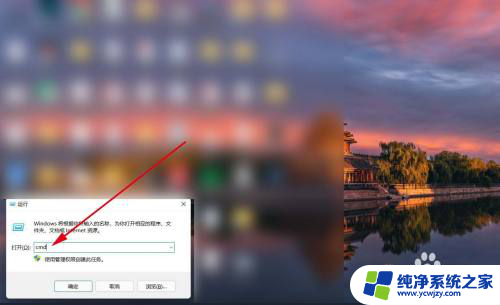
3.记录下来相应的 IP V4 地址
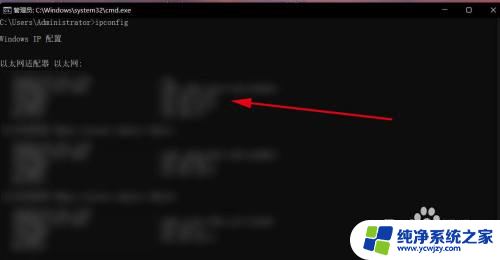
4.再回到桌面,在此电脑图标上右键。点击属性,记录下来设备名称即电脑主机名
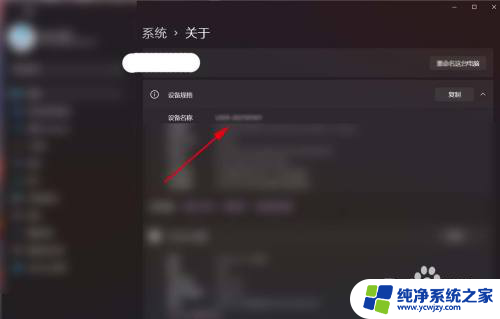
5.回到另一网段电脑上找到 hosts 文件路径,见下图。并用记事本打开
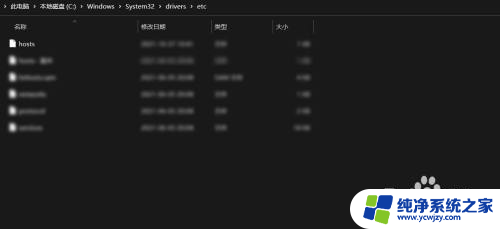
6.把刚才记录下来的 设备名称 和 IP 地址以图片所示的格式加下文件尾部,保存。重启电脑就可以通过 IP 地址搜索网络打印机。
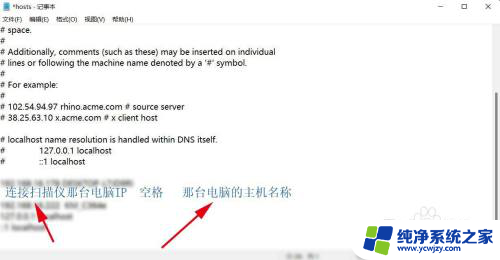
7.下面连接另一网段的电脑打印机,在WIN 图标上右键,打开设置
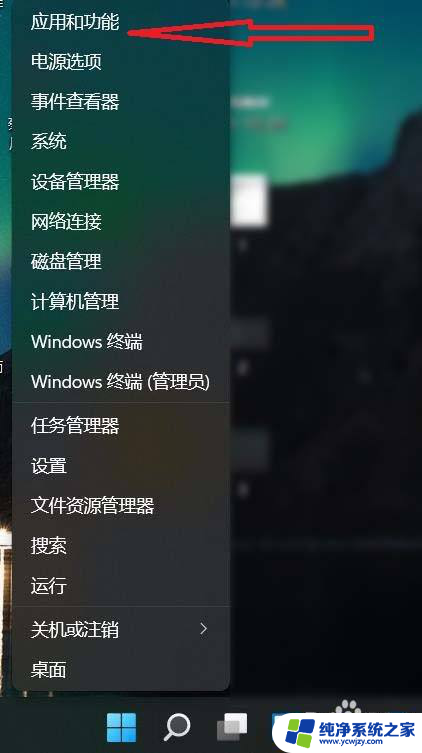
8.选择蓝牙和其他设备
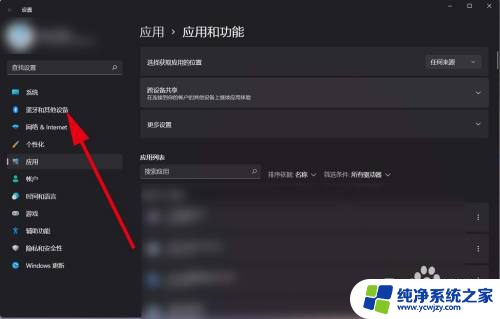
9.选择打印机和扫描仪
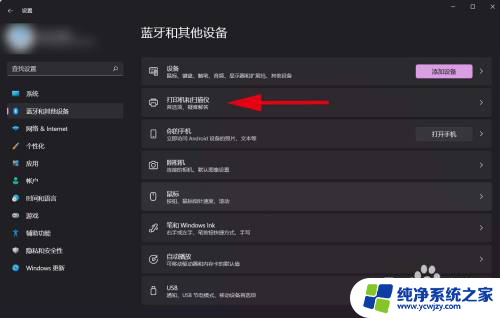
10.选择添加设备
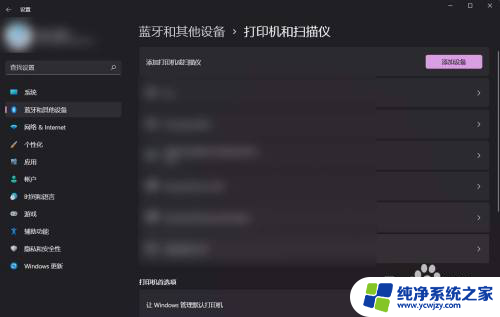
11.选择手动添加
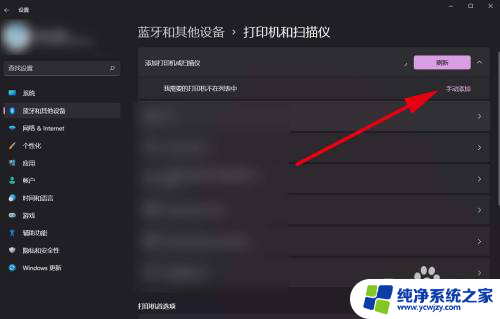
12.选择 使用IP地址或主机名添加打印机
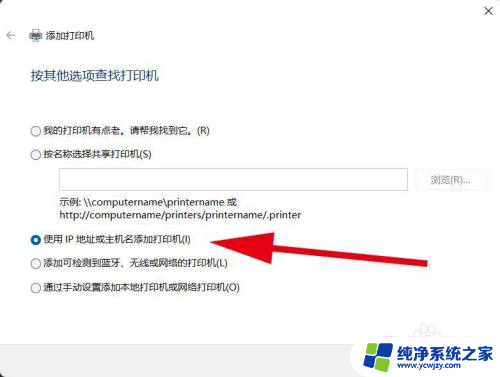
13.手动输入连接打印机那台电脑的IP 地址,点下一步搜索到打印机添加
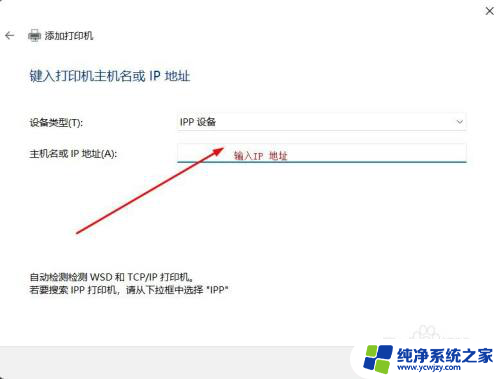
以上就是如何设置不同网段的打印机共享的全部内容,如果你也遇到了同样的情况,可以参照我提供的方法来解决,希望对大家有所帮助。