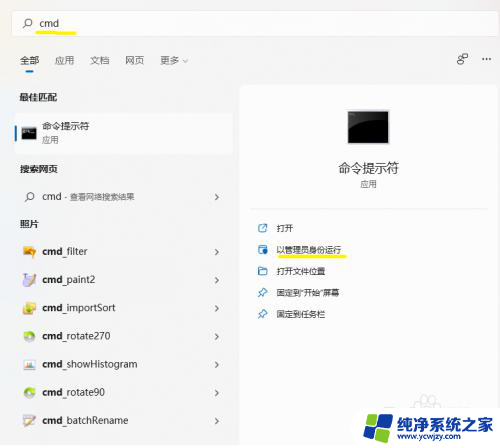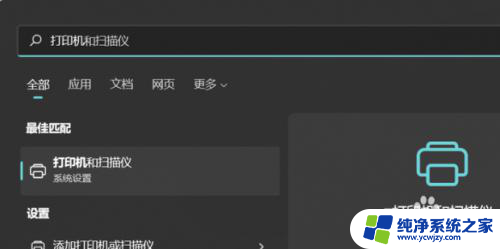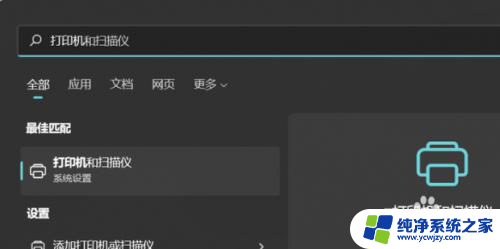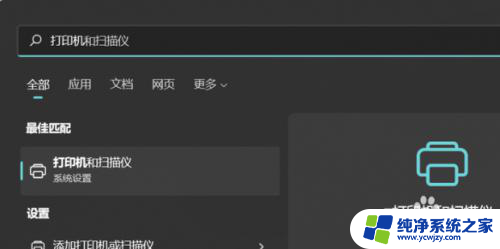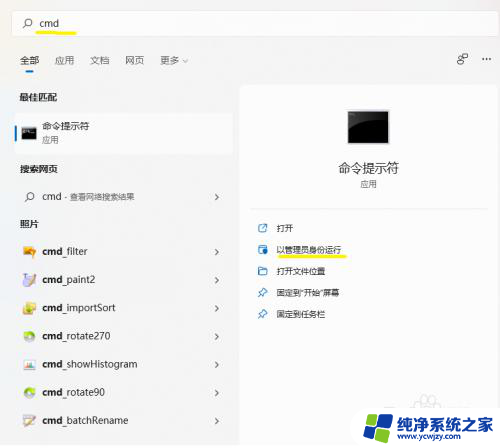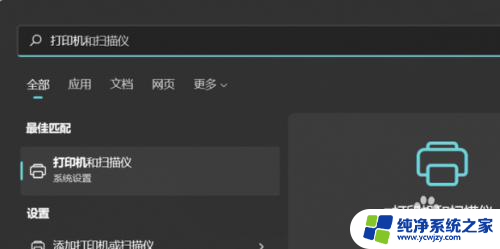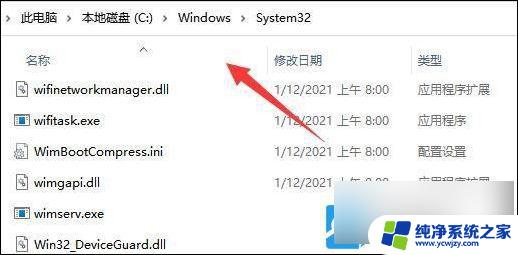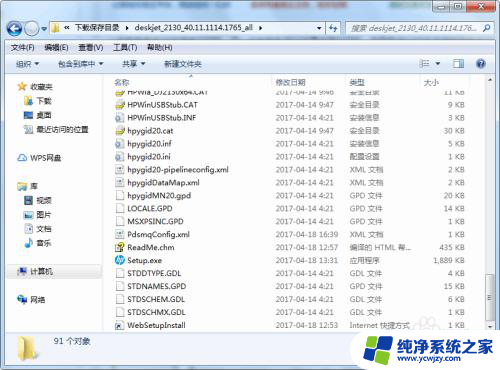win11跨网段连接打印机 在 Windows 11 上实现同一家公司不同网段的打印机共享步骤
在Windows 11中,跨网段连接打印机成为了一项非常方便的功能,对于同一家公司而言,不同网段的打印机共享一直是一个让人头疼的问题。现在通过一系列简单的步骤,我们可以轻松地实现这一目标。无论您是位于内网还是外网,只需按照以下步骤操作,即可实现无缝连接和共享打印机的愿望。让我们一起来看看在Windows 11上如何实现同一家公司不同网段的打印机共享吧!
步骤如下:
1.在连接在打印机的那台电脑上按快捷键 WIN+R

2.在弹出的运行框中输入 CMD 然后回车
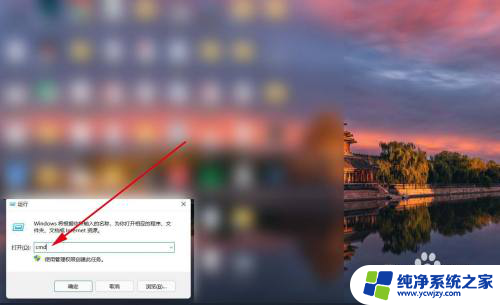
3.记录下来相应的 IP V4 地址
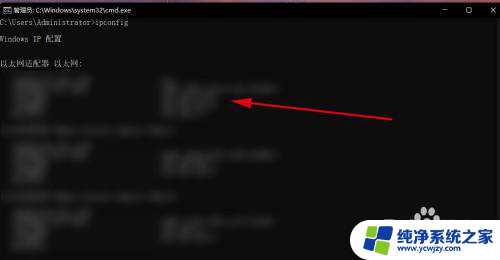
4.再回到桌面,在此电脑图标上右键。点击属性,记录下来设备名称即电脑主机名
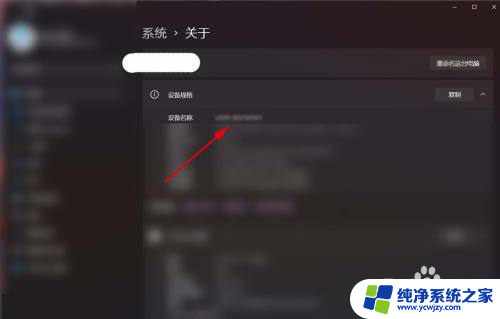
5.回到另一网段电脑上找到 hosts 文件路径,见下图。并用记事本打开
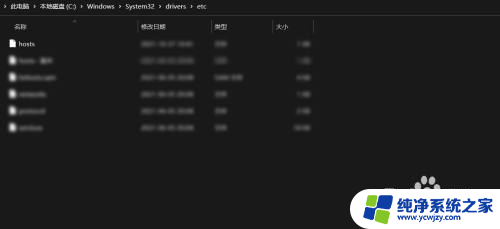
6.把刚才记录下来的 设备名称 和 IP 地址以图片所示的格式加下文件尾部,保存。重启电脑就可以通过 IP 地址搜索网络打印机。
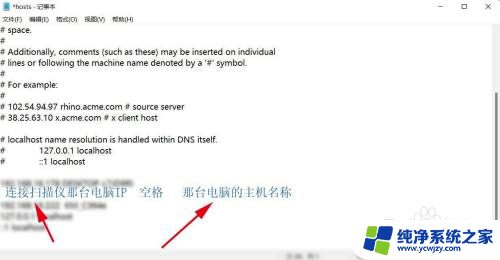
7.下面连接另一网段的电脑打印机,在WIN 图标上右键,打开设置
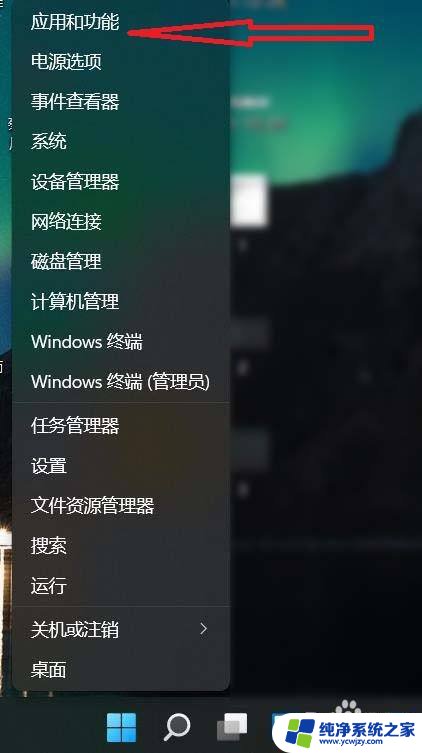
8.选择蓝牙和其他设备
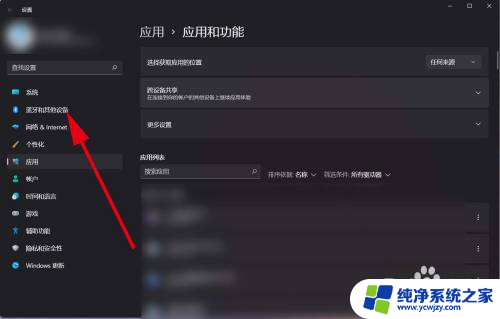
9.选择打印机和扫描仪
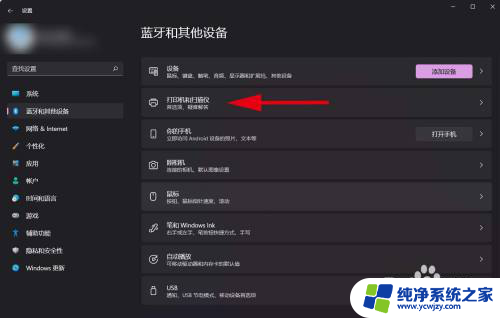
10.选择添加设备
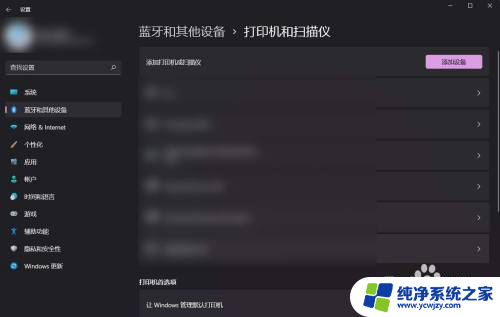
11.选择手动添加
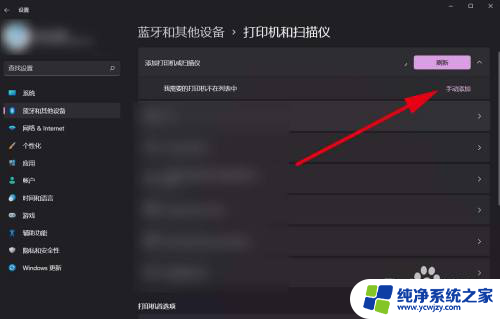
12.选择 使用IP地址或主机名添加打印机
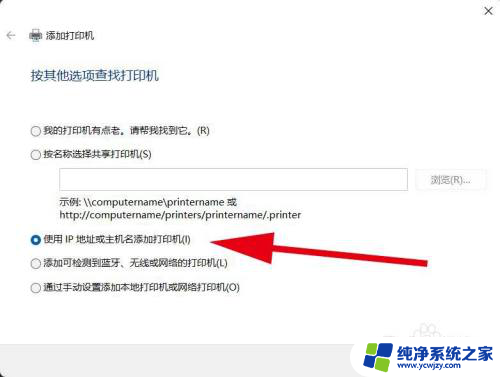
13.手动输入连接打印机那台电脑的IP 地址,点下一步搜索到打印机添加
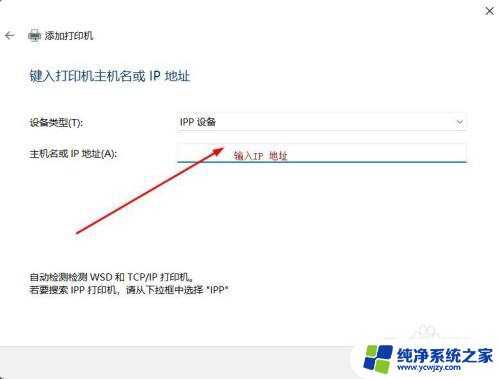
以上就是Win11跨网段连接打印机的全部内容,如果还有不明白的用户,可以按照小编的方法来操作,希望能够对大家有所帮助。