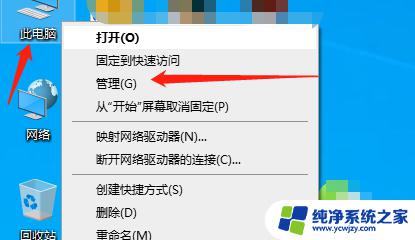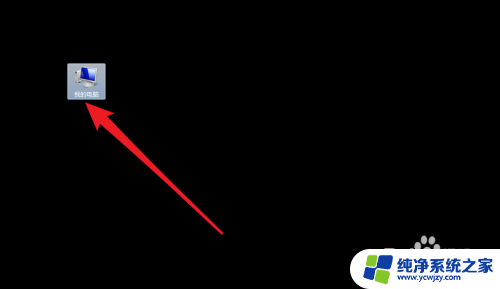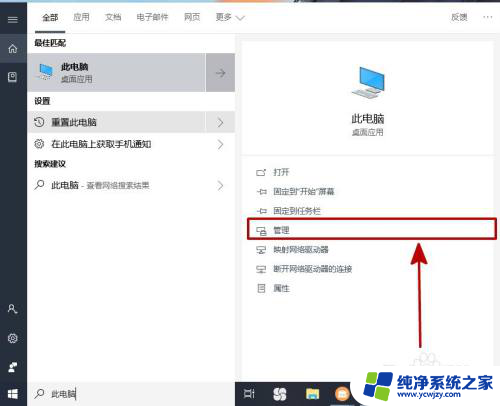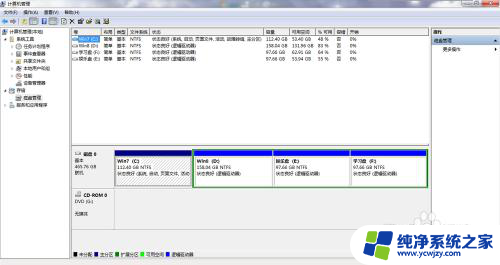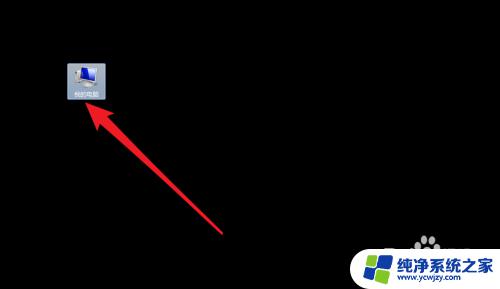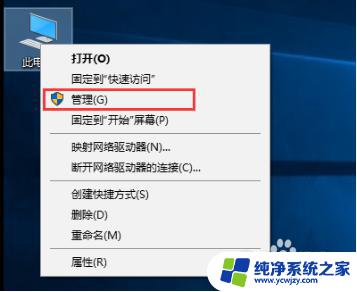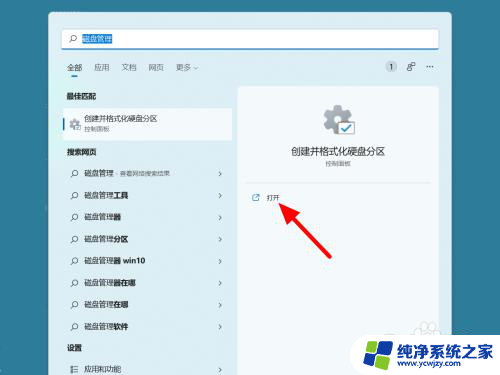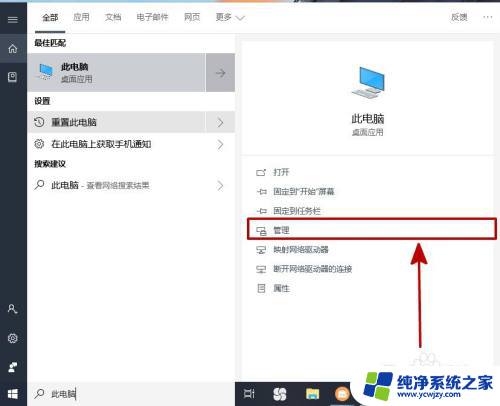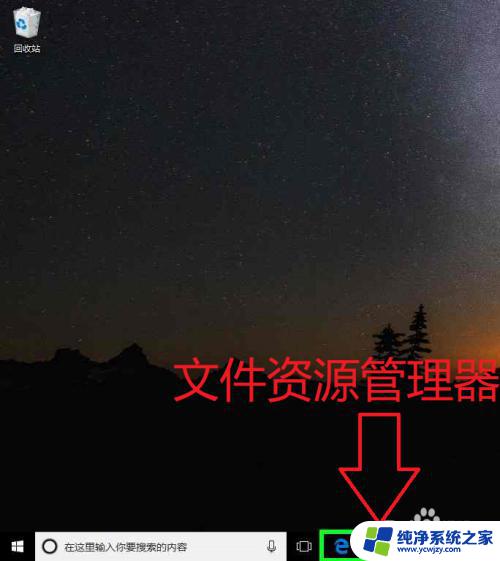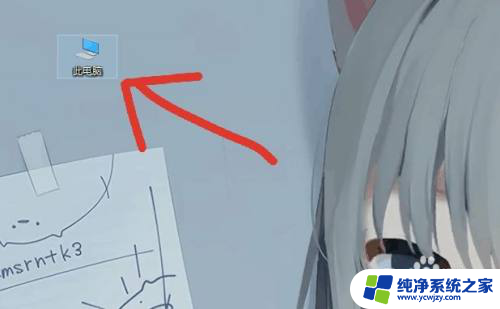电脑盘怎么分盘出来 电脑分盘的步骤
在如今信息时代的浪潮下,电脑已经成为人们生活中不可或缺的工具,而随着电脑使用的普及化,很多用户在操作电脑时都会遇到一些常见的问题,比如电脑盘怎么分盘出来,以及电脑分盘的步骤。分盘是指将一块硬盘分成多个独立的存储空间,让用户可以更好地管理和使用电脑中的各类文件和数据。对于初次接触电脑的用户来说,这可能是一个相对陌生的概念。本文将为大家介绍电脑分盘的基本步骤,帮助大家更好地理解和掌握这一重要技巧。
操作方法:
1.找到此电脑,左键找到管理。
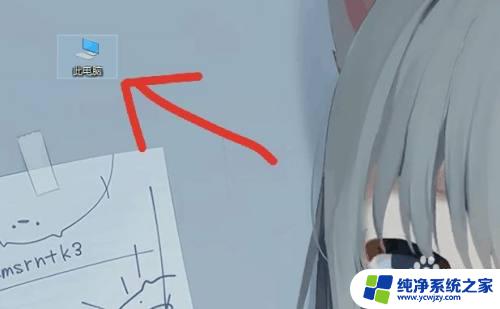
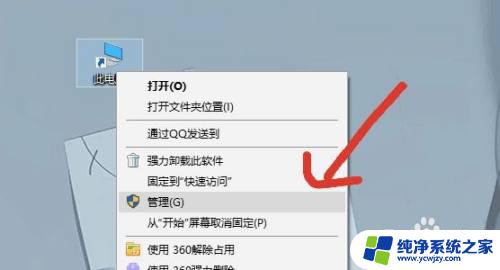
2.点进管理之后找到磁盘管理,找到你要分出的盘(我现在分的是C盘),然后左键就会看到扩展卷。
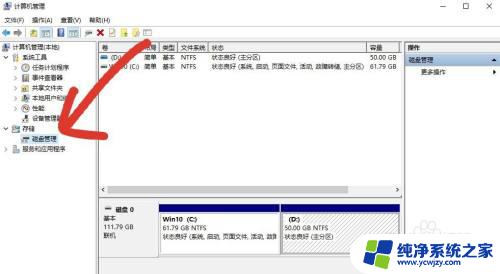
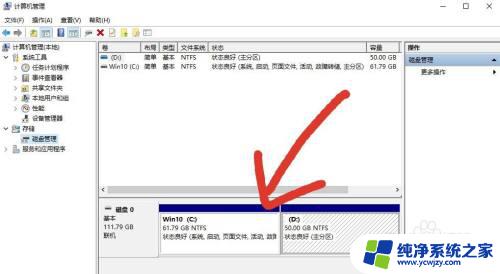
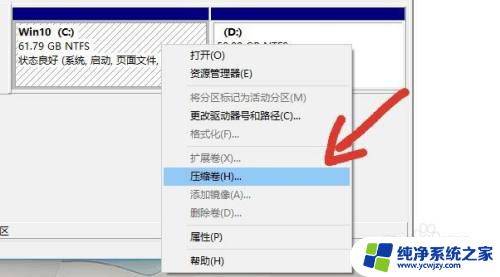
3.点击扩展卷之后,就会看到所有内容。“压缩前总计大小"就是分盘的所以储存(我分的是C盘,一共有60G。1024为1G),"可压缩空间大小"是你能分出多少内存到新盘,“输入压缩空间量"分多少内存出去(我这里分的1024也就是1G)。
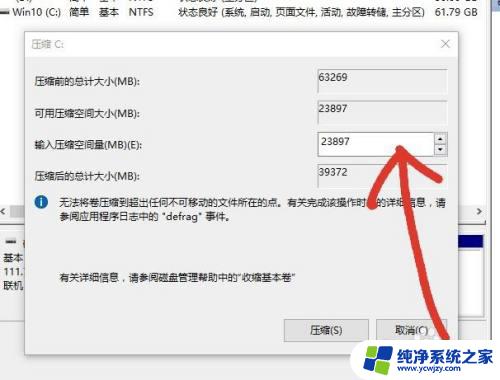
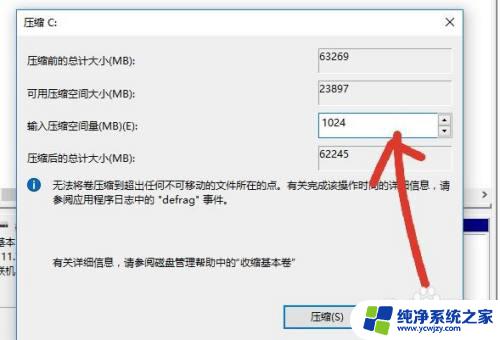
4.然后点击压缩,找到未分配,点击左键找到新建简单卷。
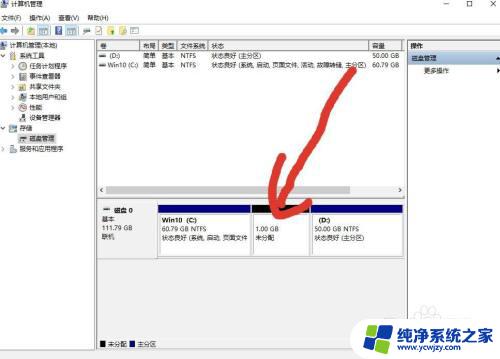
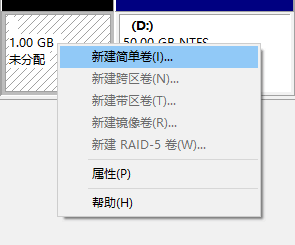
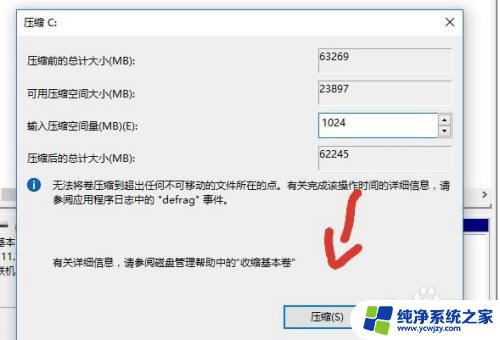
5.点击下一步之后,可以看到分配以下区号吗。点进去可以分配到所有盘(这个就是你分盘的驱动器好了,比如说你 分配到E盘出去它就是E盘),选好盘之后点击下一步。
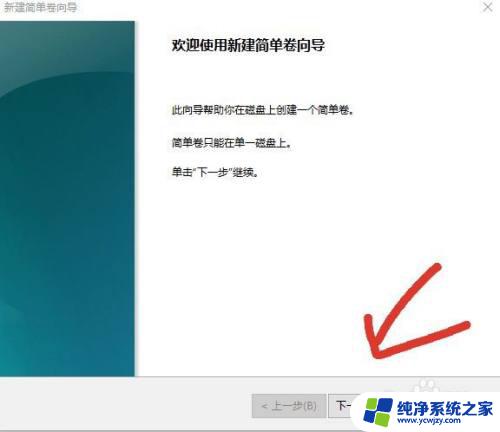
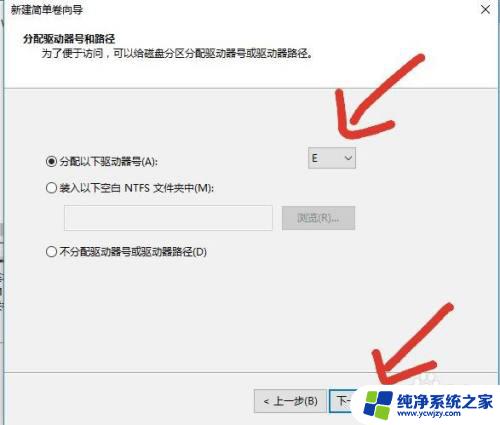
6.然后这里会有一个卷标(就是改名字,不改的话他就是会默认的新加卷。当然也可以删掉),点击下一步就创建好了。
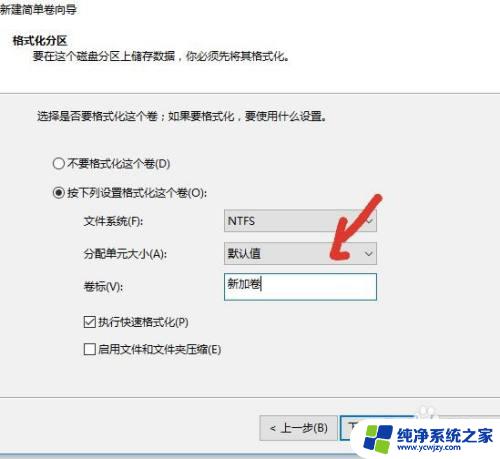
7.然后打开此电脑就可以看见你新创建的盘了。
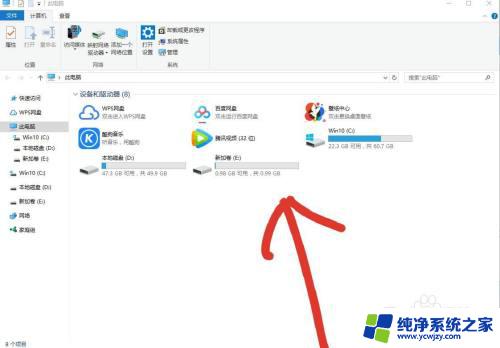
以上就是电脑硬盘如何分区的全部内容,如果您遇到这种情况,可以根据我的方法来解决,希望对您有所帮助。