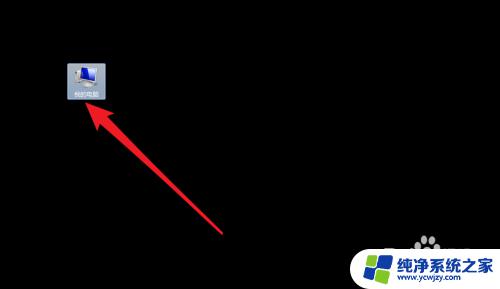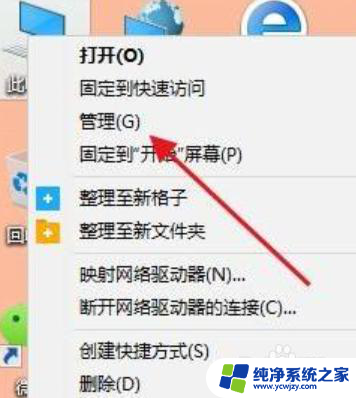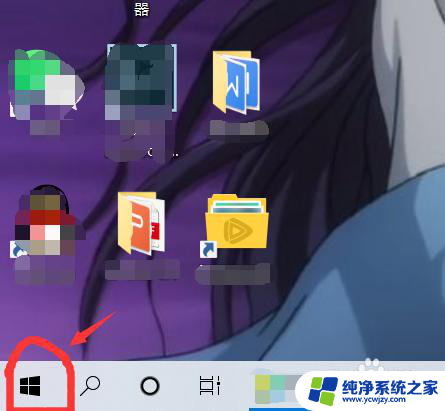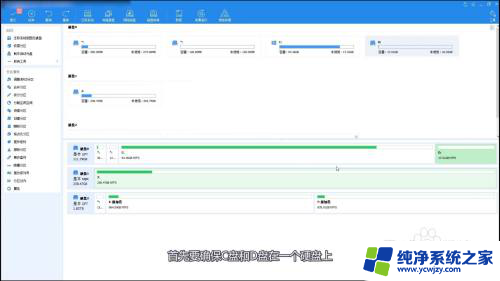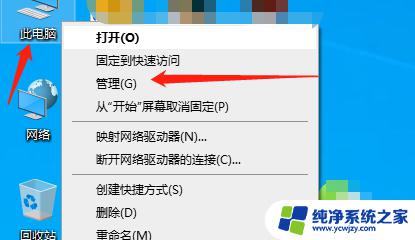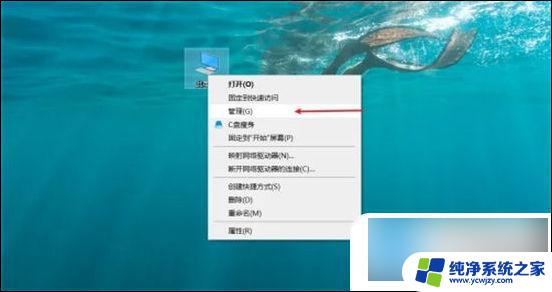电脑c盘怎么分出一个d盘来 我的笔记本电脑怎么分出D盘E盘
更新时间:2023-12-17 11:58:35作者:jiang
现电脑已成为我们生活中不可或缺的一部分,随着我们使用电脑的时间越来越长,我们的电脑硬盘空间很容易变得拥挤不堪。为了更好地管理我们的文件和数据,我们需要将电脑硬盘分区。分区是将一个物理硬盘划分为多个逻辑部分的过程,这样我们就可以为不同的用途和需要分配不同的磁盘空间。对于想要在笔记本电脑上分出D盘和E盘的朋友们来说,下面我将介绍一些简单的方法来实现这一目标。
具体步骤:
1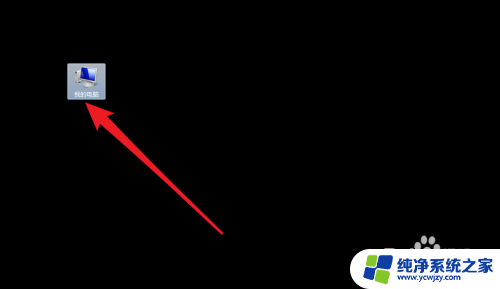
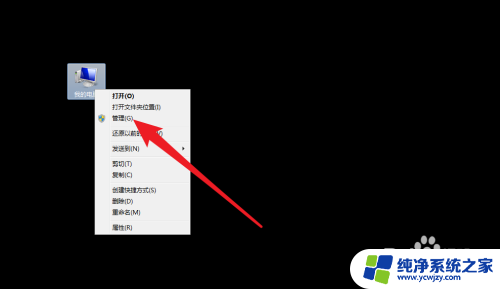
2.点击【磁盘管理】,点击本地磁盘c。
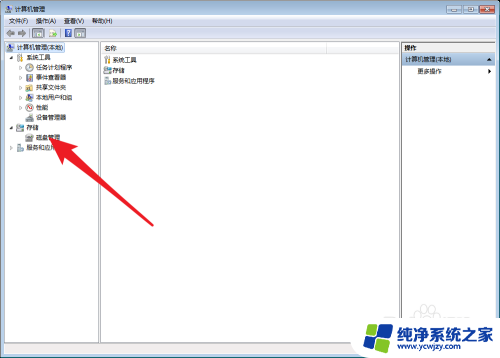
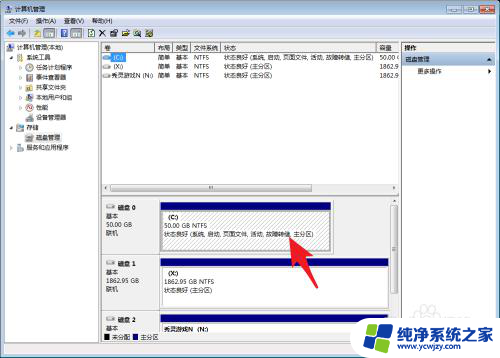
3.然后右键压缩卷,依照提示都是点击下一步就可以了。此时会看到一个未分配的,那么点击它。
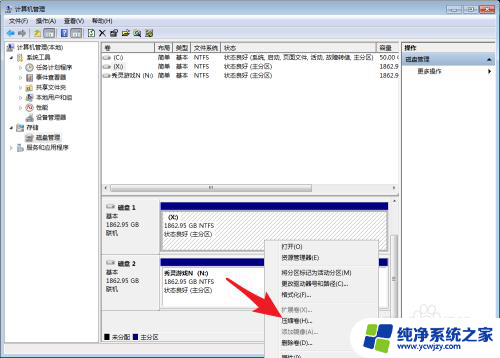
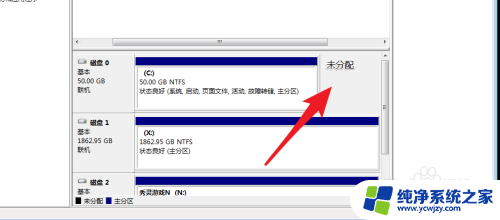
4.然后选择新建卷,一样选择下一步即可建立D盘,然后重复步骤压缩D盘,可以建立E盘。要注意压缩D盘的时候,压缩空间要输入。那么分区好了,就会有C盘D盘E盘了的。
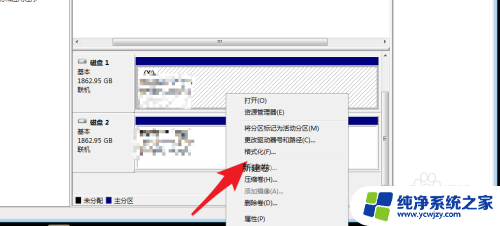
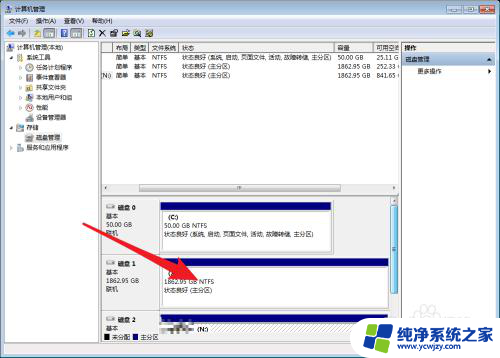
5.让我们回到点击电脑,你就会看到笔记本不单单只有一个C盘了的。
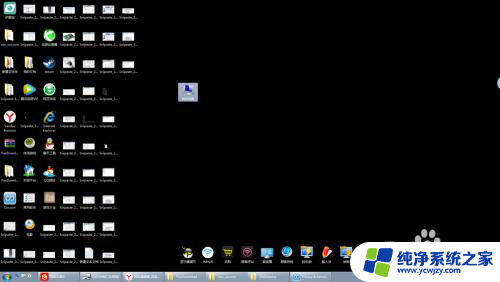
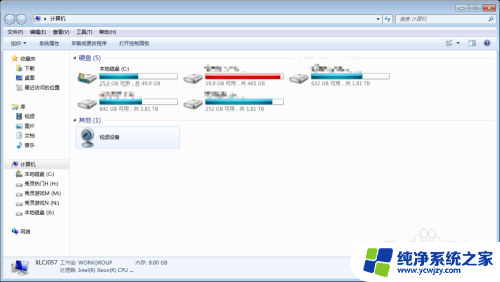
以上就是如何在电脑的C盘中分出一个D盘的全部内容,如果你也遇到同样的情况,请参照我的方法来处理,希望对大家有所帮助。