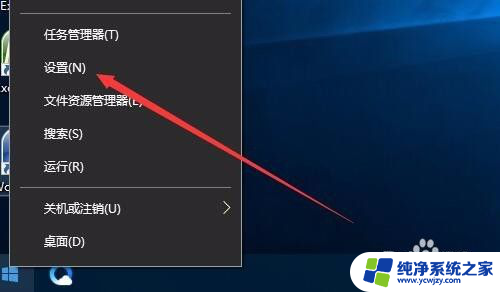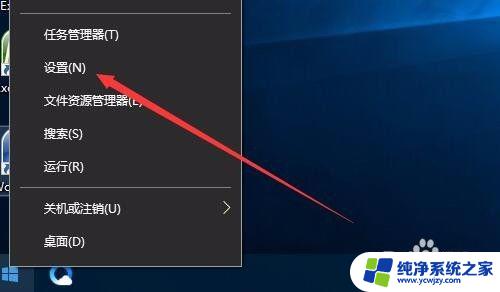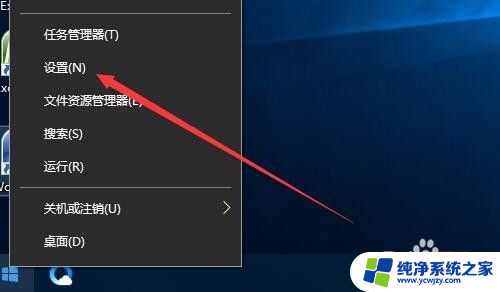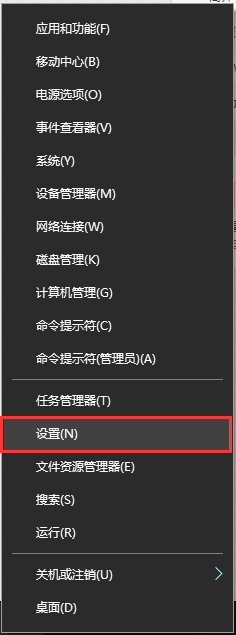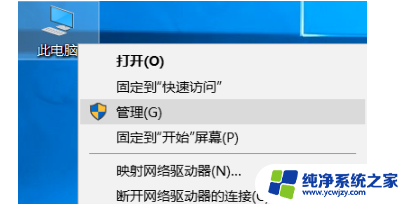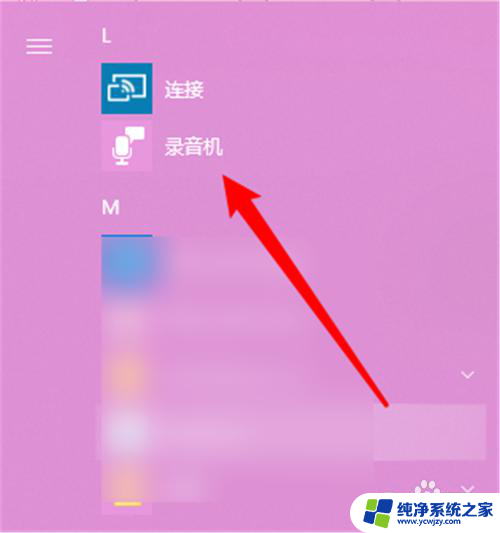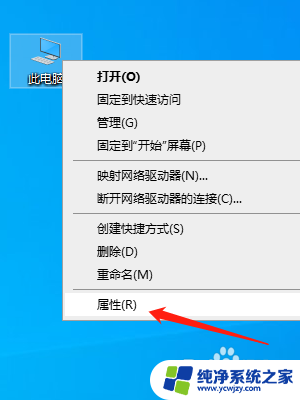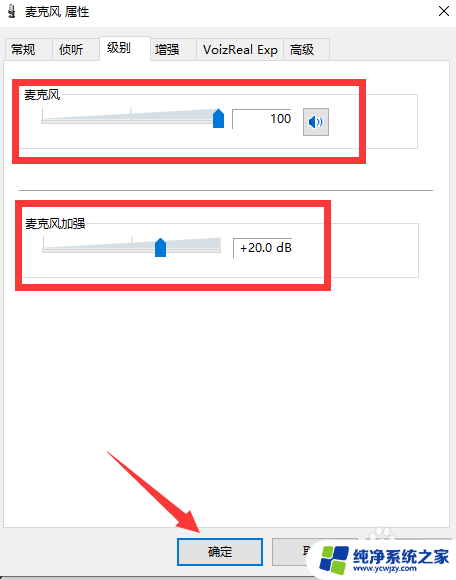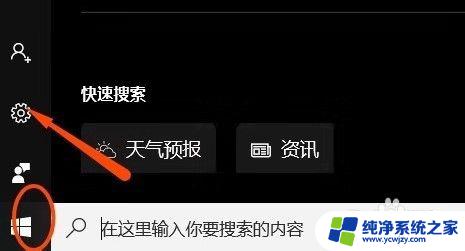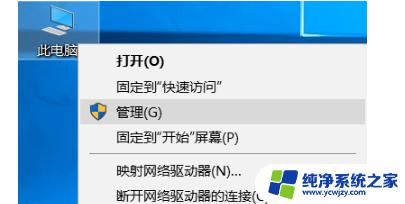怎么关闭笔记本自带麦克风 关闭麦克风的简单方法Win10
更新时间:2023-06-07 09:35:15作者:jiang
怎么关闭笔记本自带麦克风,笔记本电脑自带麦克风,虽然方便用户进行语音输入和通话,但在某些情况下,也可能会被恶意软件利用,窃取用户的隐私,因此有时候关闭麦克风是必要的。那么在Windows 10系统中,有没有简单的方法可以关闭笔记本自带麦克风呢?下面我们来看一下。
方法1:从系统托盘中静音或关闭麦克风
右键单击任务栏通知区域中的“音量”图标,然后选择“打开声音设置”。
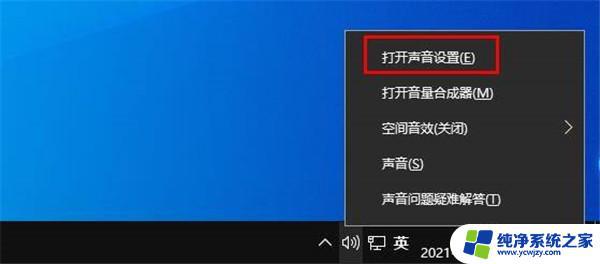
这将启动“设置”应用程序并打开“声音”页面。单击“管理声音设备”链接。
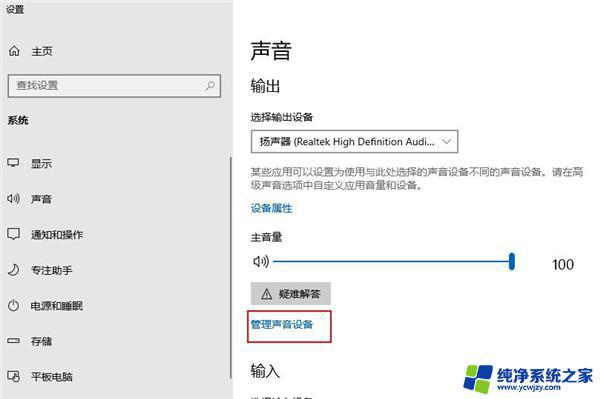
在“输入设备”部分下,选择您的麦克风,然后点击“禁用”。
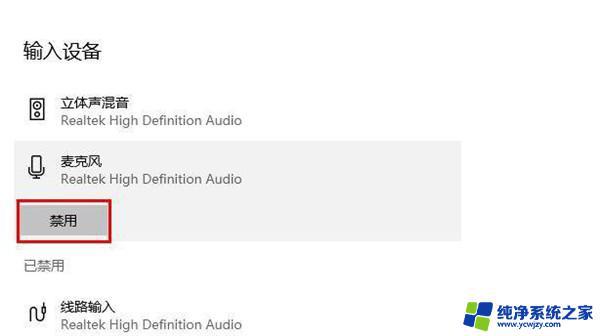
方法2:通过“设置”应用静音或关闭麦克风
开始菜单打开“设置”。单击“隐私”。
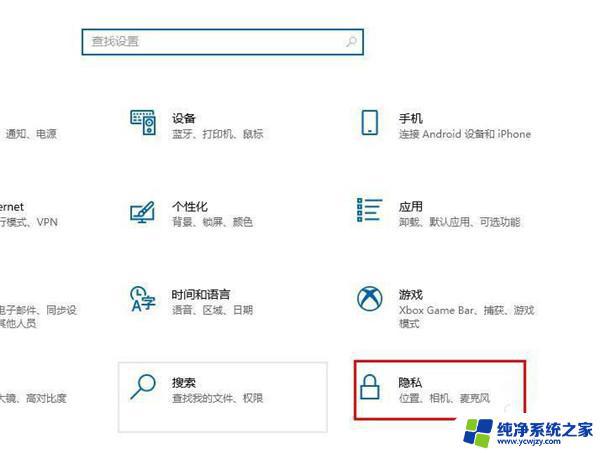
选择左侧的“麦克风”。在右侧,单击“允许访问此设备上的麦克风”下的更改按钮。
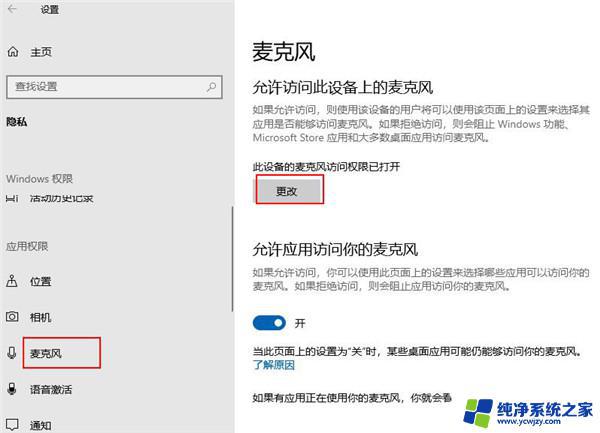
在弹出窗口中,将设置切换为“关闭”。这将禁用对Windows 10中麦克风的访问。
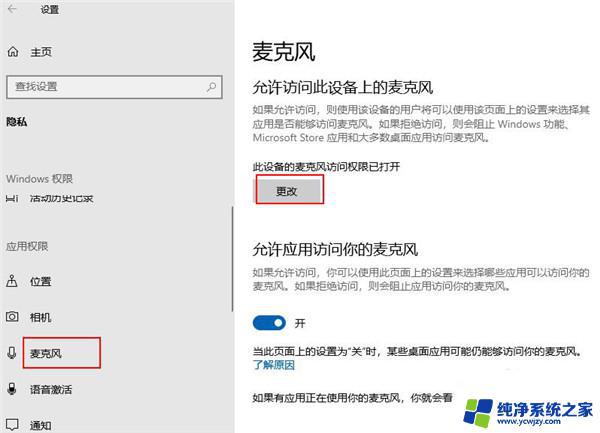
以上就是关闭笔记本自带麦克风的步骤,如果你遇到了相同的问题,可以参考本文进行修复,希望这篇文章能够帮到你。