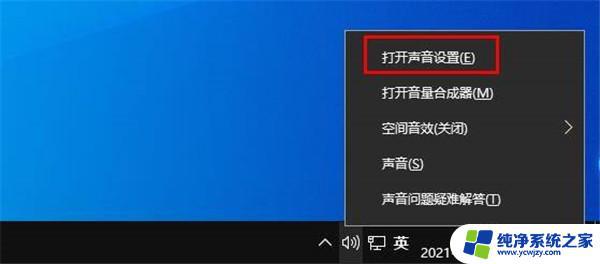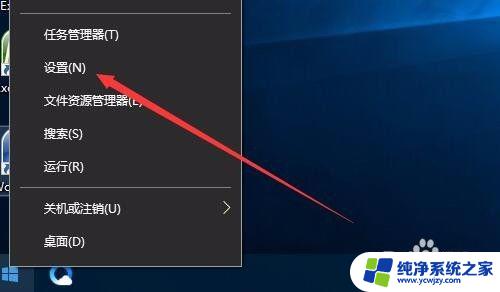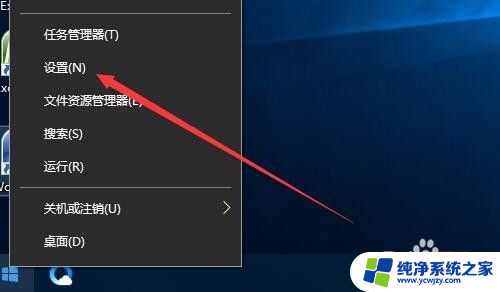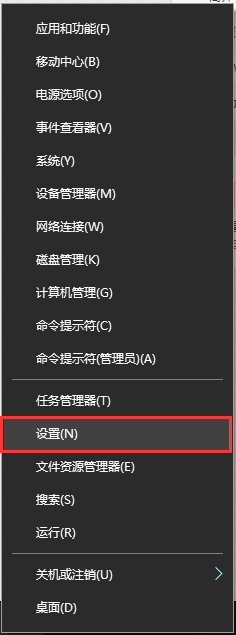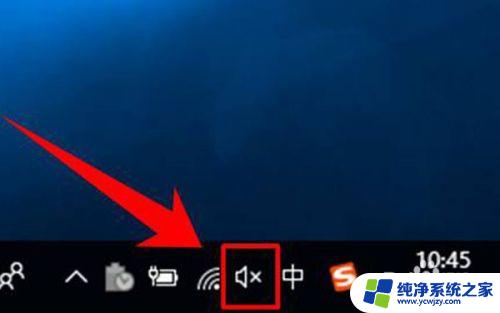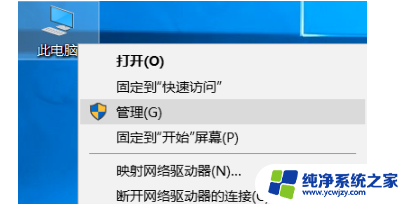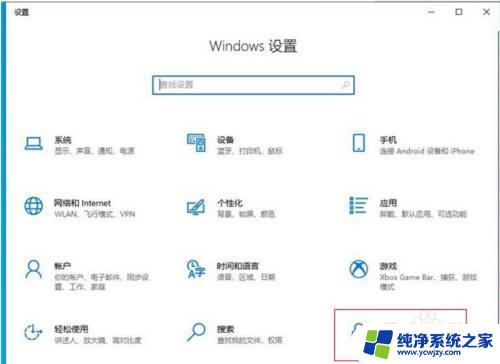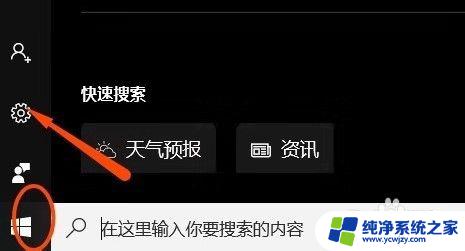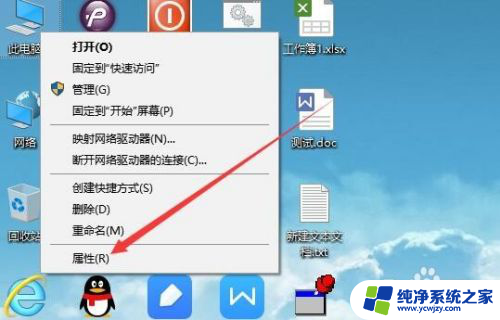麦克风怎么关掉 怎么关闭Win10笔记本的麦克风
更新时间:2024-02-24 14:50:58作者:xiaoliu
在现代社会中麦克风作为一种重要的音频输入设备,广泛应用于各种场合,在某些特定情况下,我们可能希望关闭Win10笔记本的麦克风,以确保自己的隐私和安全。如何正确地关闭笔记本的麦克风呢?在本文中我们将分享一些简单实用的方法,帮助您快速而有效地关闭Win10笔记本的麦克风。无论是在工作中还是在日常生活中,这些方法将为您提供一定的帮助和指导。让我们一起来了解吧!
具体方法:
1.在Windows10系统桌面,右键点击桌面左下角的开始按钮,在弹出菜单中选择“设置”菜单项
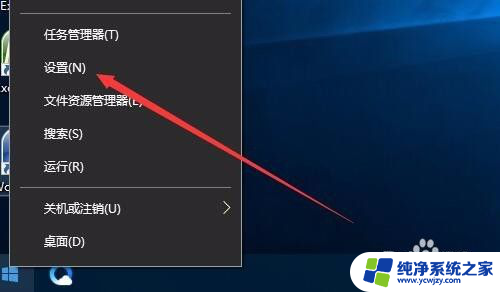
2.这时会打开Windows设置窗口,在这里点击“隐私”图标
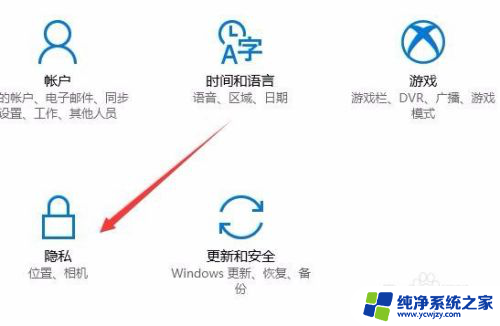
3.在打开的隐私设置窗口中,我们点击左侧边栏的的麦克风快捷链接
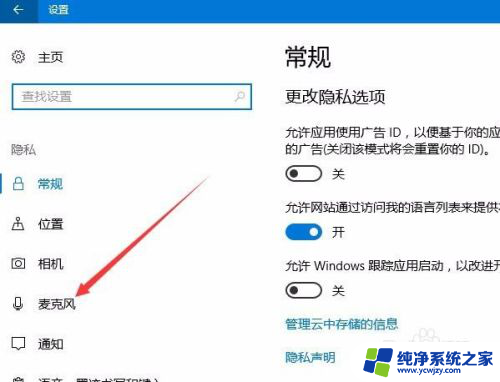
4.在右侧打开的窗口中,找到“允许应用使用我的麦克风”一项。把其下面的开关设置为关闭状态,这样就直接禁用了我们系统的麦克风了。
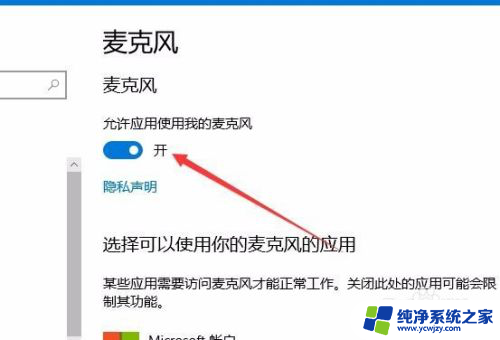
以上就是如何关闭麦克风的全部内容,如果您遇到相同的问题,可以参考本文中介绍的步骤来修复,希望对大家有所帮助。