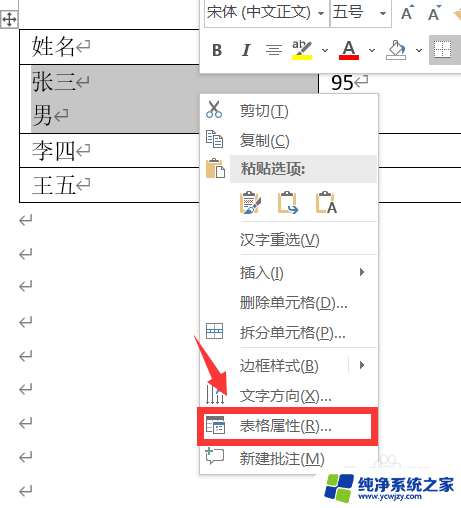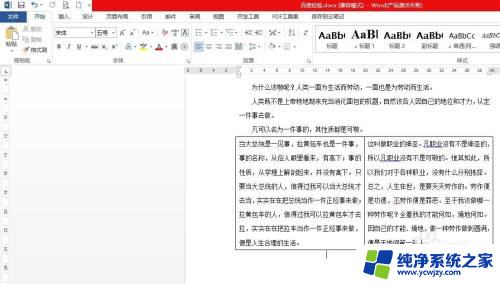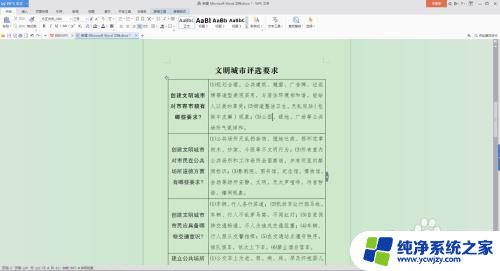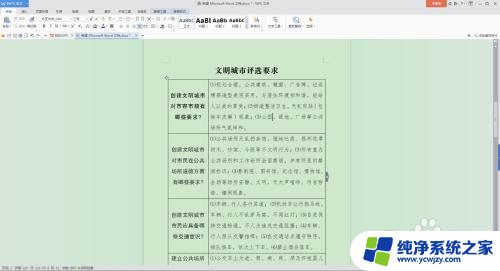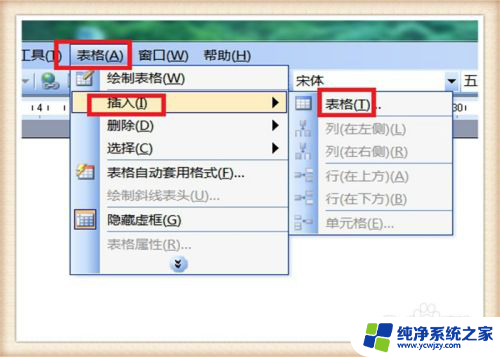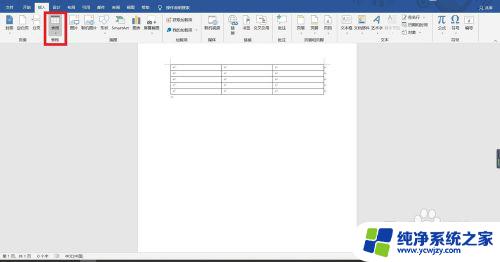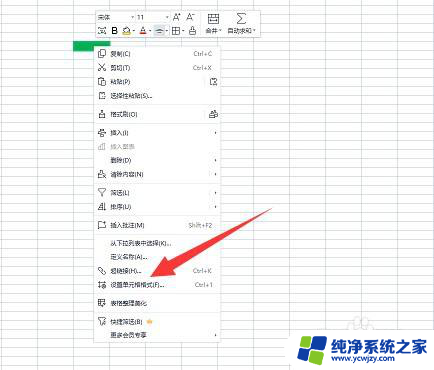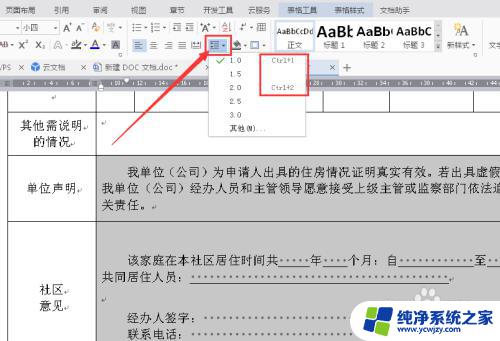word内表格文字行距调整 如何在Word文档中调整表格内文字的行距
word内表格文字行距调整,在Word文档中,表格是我们经常使用的一种排版工具,有时候我们可能会发现,在表格内调整文字的行距却不像在正常文本中那么简单。究竟如何在Word文档中调整表格内文字的行距呢?下面将为大家介绍几种简单实用的方法。通过学习这些技巧,我们可以轻松地达到在表格内调整文字行距的目的,从而使得表格内容更加清晰、整齐。让我们一起来看看吧!
具体方法:
1.当我们在word文档中制作表格输入文字后,如果不调整排版。文字间的行距就会比较大,如图所示。很占篇幅也不美观,其实只需要一个简单的操作就可以使之改变。
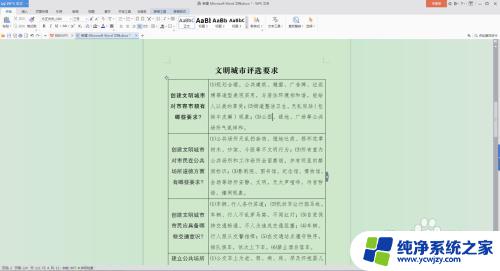
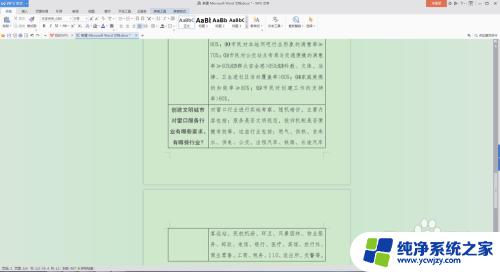
2.首先选中需要调整的文字,或者把鼠标放在该单元格的左边框,当鼠标箭头变成一个黑实心的短粗箭头时,点击鼠标左键选中这个单元格。
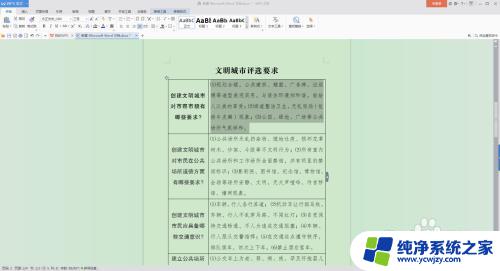
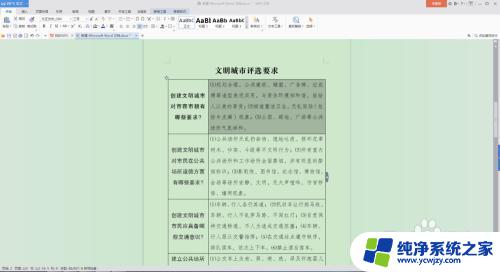
3.找到word文档页面上方的编辑选项中的“行距”选项,如图所示。点击其右边的下拉箭头,如果确实需要行距宽一点,可以直接选择系统给出的“1.0 1.5 2.0…”等选项,如果需要调整的窄一点,选择下拉菜单中的“其他”选项。
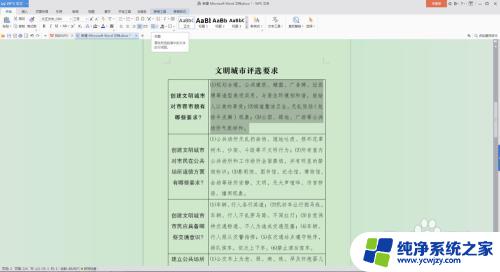
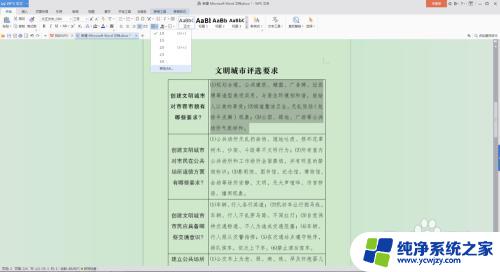
4.在弹出的子窗口中进行自己需要的设置,系统给出的选项一般都是比较宽的。需要窄一点选择“固定值”,然后在数值框中输入自己需要的数值。
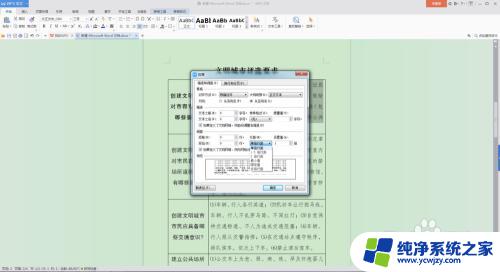
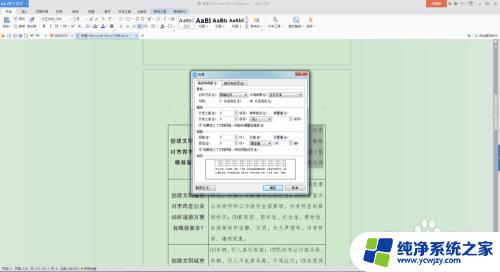
5.图中是设置固定值20后的效果,可以再自行调整,直至满意。
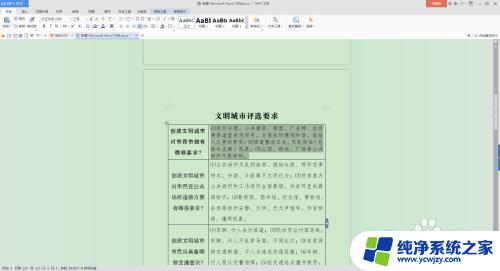
6.图中是对其余需要修改内容进行修改的整体浏览,以及编辑后的效果。
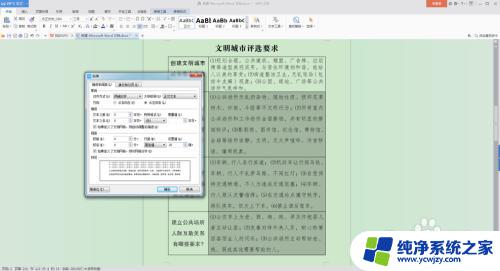
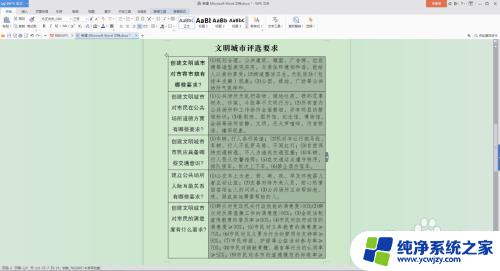
以上是关于在Word内调整表格文字行距的全部内容,如果你遇到了同样的情况,可以参考本文的方法来处理,希望能对你有所帮助。