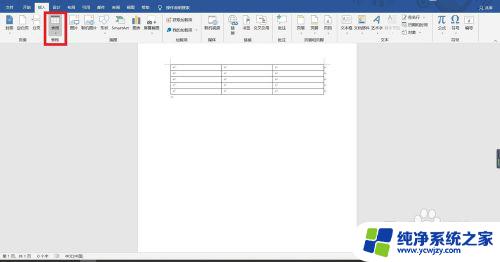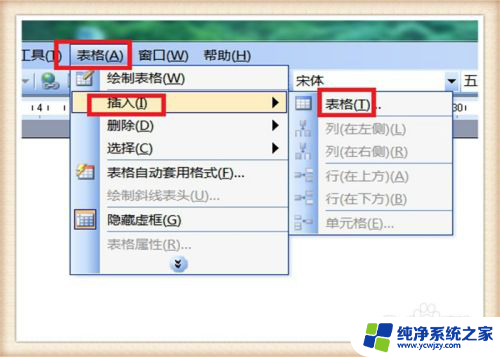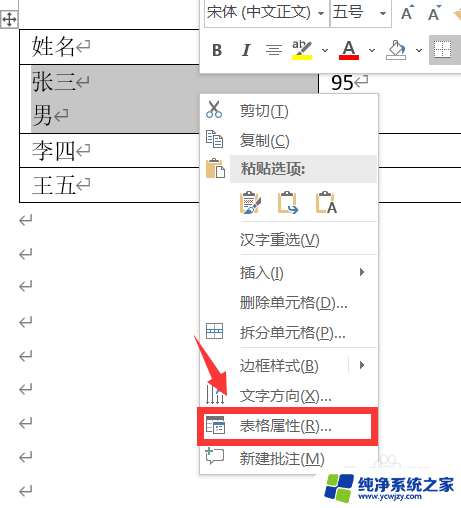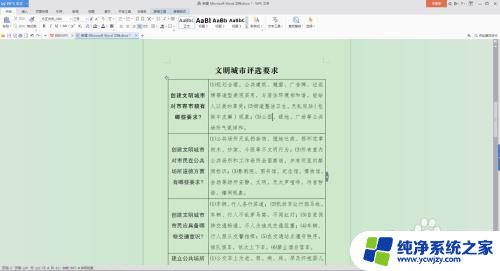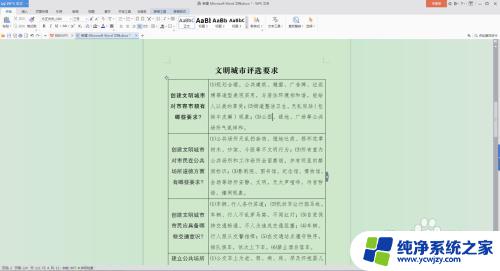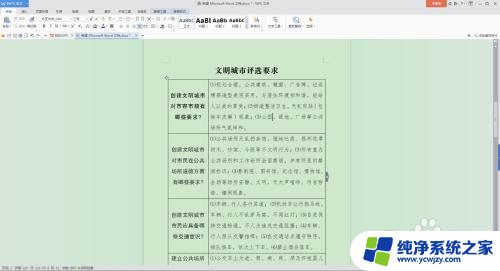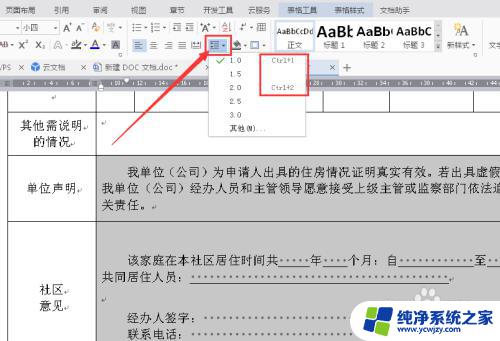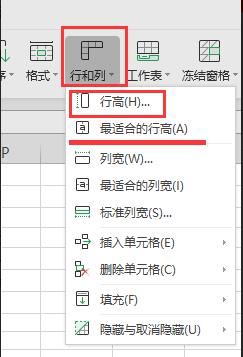文档中的表格的行距怎么调 word表格文字行距调整步骤
更新时间:2024-01-25 18:08:38作者:xiaoliu
在使用Word中编辑表格时,我们经常会遇到需要调整表格文字行距的情况,调整表格文字行距能够使表格内容更加清晰易读,提高文档的整体美观度。下面将介绍一下调整表格文字行距的简单步骤。我们需要选中需要调整行距的表格。在Word工具栏的布局选项卡中找到行距功能。通过点击下拉菜单中的选项,我们可以选择适合的行距样式,如单倍行距、1.5倍行距或2倍行距等。我们还可以通过手动输入数值来调整行距大小。点击确定按钮,即可完成表格文字行距的调整。通过以上简单步骤,我们可以轻松调整Word表格的文字行距,使文档更加清晰易读。
具体方法:
1.第一步:打开一个需要调整表格里文字行距的word文档。
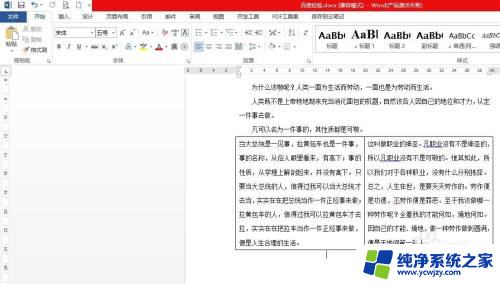
2.第二步:选中表格中要调整行距的文字内容,在红色箭头标记的下拉菜单中,选择“行距选项”。
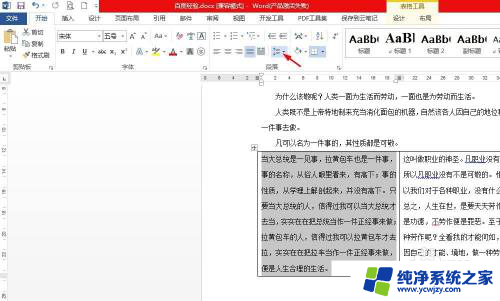
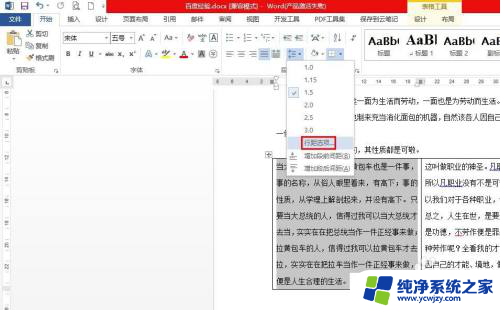
3.第三步:在弹出的“段落”对话框中,选择“行距”下拉菜单中自己需要的行距。单击“确定”按钮。
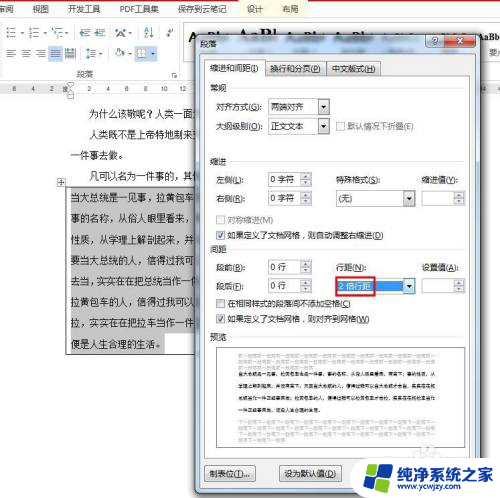
4.如下图所示,word文档表格里文字行距调整完成。

以上就是文档中的表格的行距怎么调的全部内容,碰到同样情况的朋友们赶紧参照小编的方法来处理吧,希望能够对大家有所帮助。