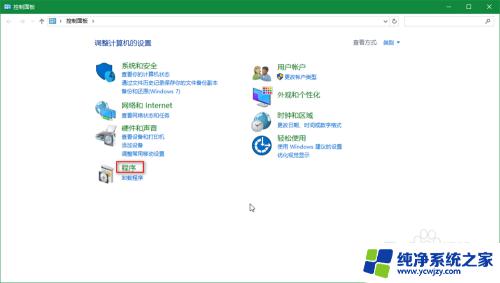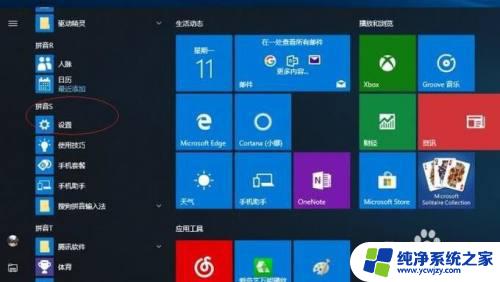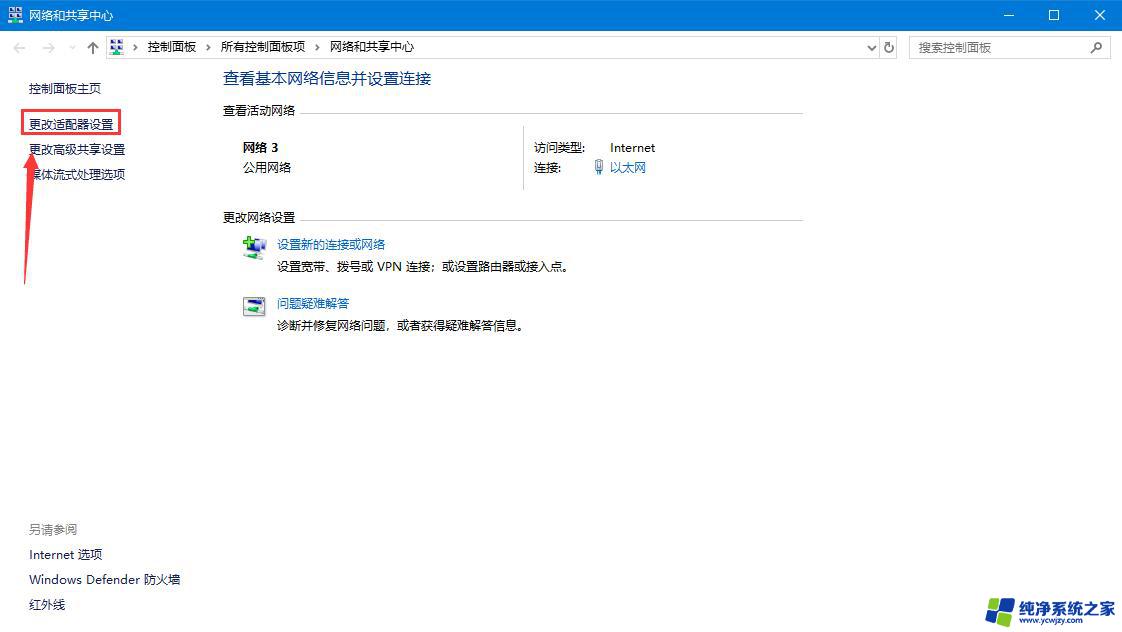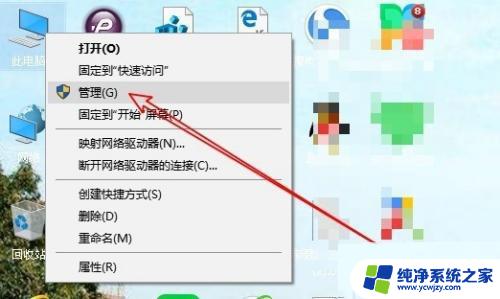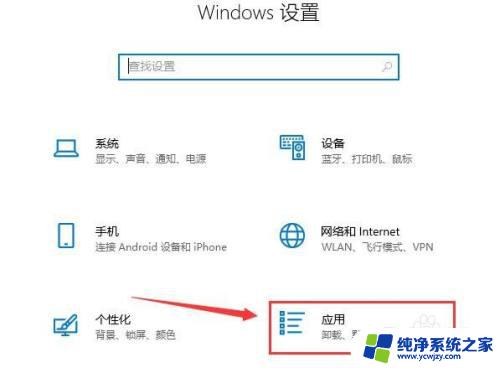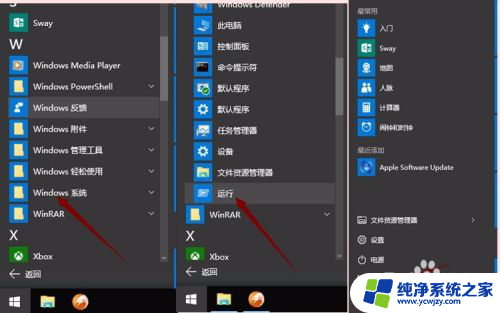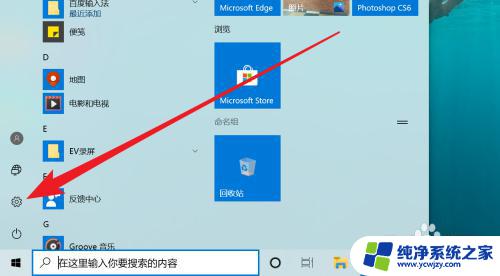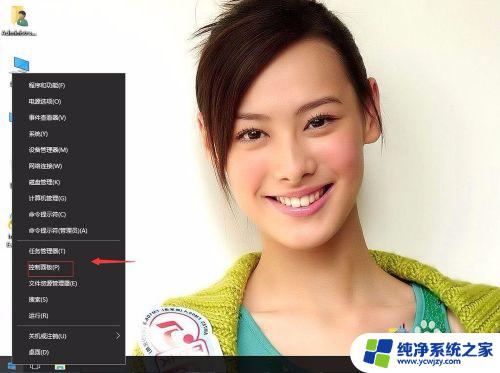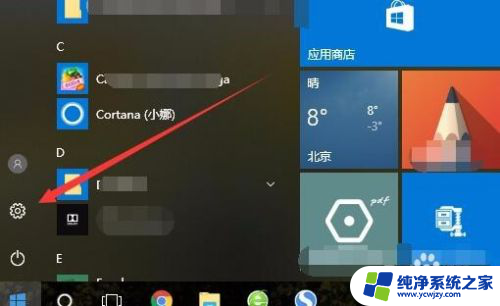电脑dhcpwin10 Win10的DHCP服务器设置步骤
电脑dhcpwin10,在网络中DHCP服务器扮演着至关重要的角色,它负责为连接到网络的设备分配IP地址、子网掩码、默认网关和DNS服务器等网络配置信息,对于使用Windows 10操作系统的电脑而言,设置DHCP服务器可以帮助我们更好地管理网络资源和提升网络效率。本文将介绍Win10的DHCP服务器设置步骤,帮助读者了解如何配置DHCP服务器,以便于实现自动分配IP地址的功能。无论是在家庭网络还是企业网络中,正确的DHCP配置都是网络运行的关键,让我们一起来学习吧!
方法如下:
1.开启dhcp服务首先登录路由器,如tp-link界面找到dhcp服务开启。并设置ip地址池
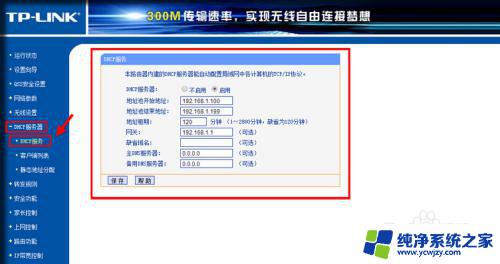
2.win10怎么配置dhcp服务右击win10任务栏找到“网络共享中心”如箭头位置
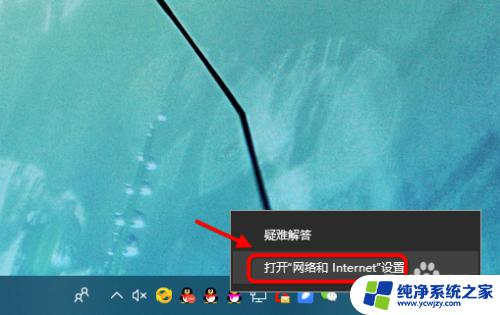
3.进入网络设置界面,点击“配置网络适配器”。
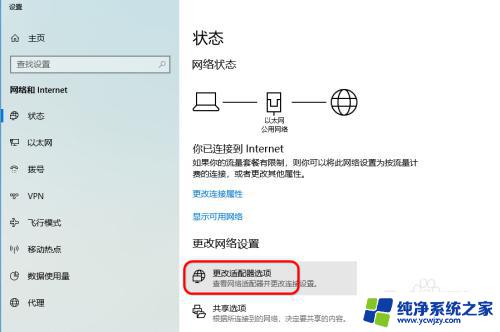
4.跳转到网络适配器设置界面,点击本地连接设置,右击属性
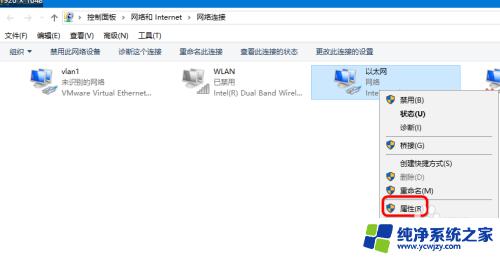
5.接着点击本地连接找到ipv4栏目,点击属性。然后将IP地址配置选择动态分配
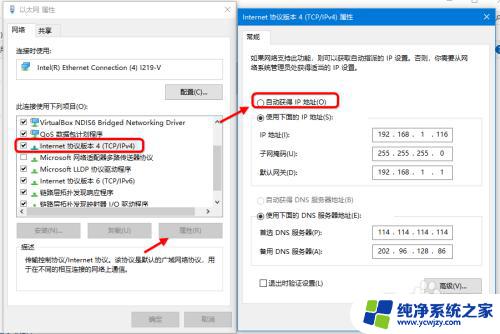
6.设置好之后,点击确定。注意dns栏目可以手动分配或者由dhcp服务器分配。
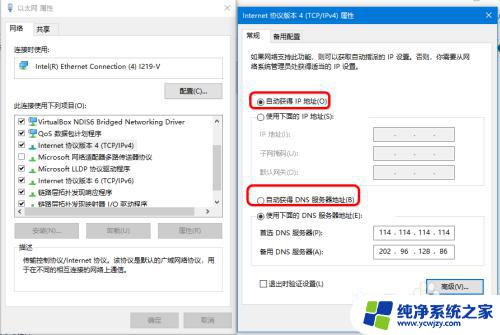
7.如何重新获取地址如果要重新获取dhcp的地址,可以输入ipconfig /renew 命令。具体查看如图详细说明

8.地址分配错误如果出现类似地址分配的是169.254开头的地址,表示dhcp服务器配置有问题,或者连不上dhcp服务器。
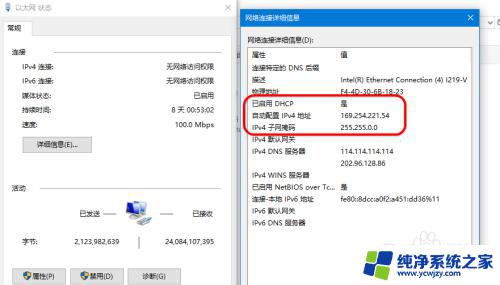
以上是电脑DHCP Win10的所有内容,如果您遇到了同样的问题,请参考我的方法进行处理,希望我的方法对您有所帮助。