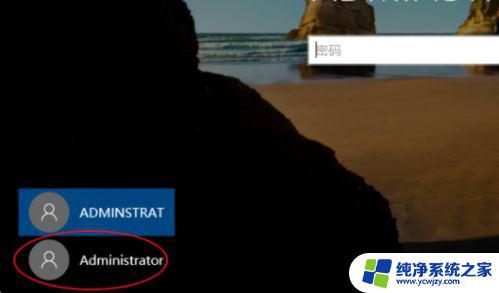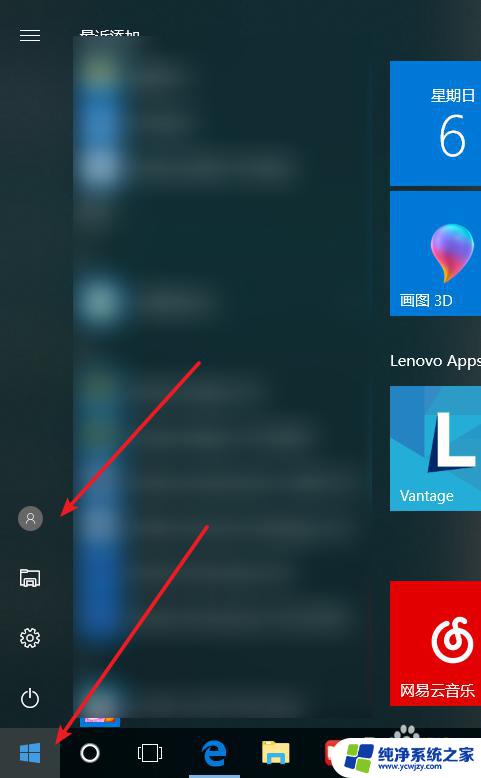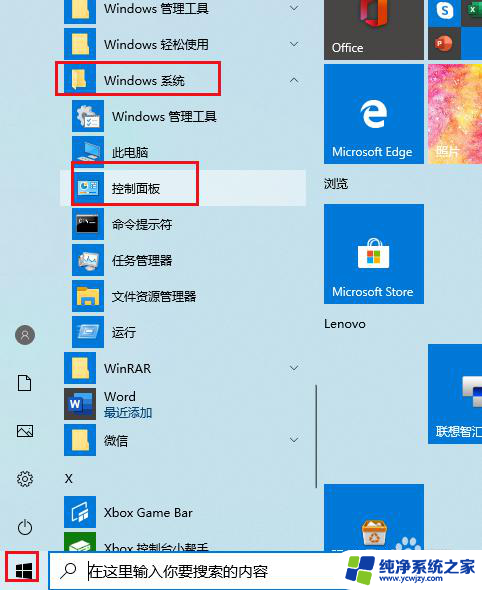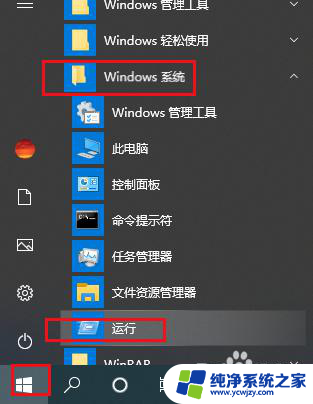电脑有多个系统如何删除 如何删除win10开机的多余系统
更新时间:2023-12-31 10:58:24作者:xiaoliu
当我们使用电脑时,有时会遇到一个问题:电脑上安装了多个系统,但只有一个系统是我们需要的,其他系统只是占用了我们宝贵的存储空间,如何删除这些多余的系统呢?特别是在删除win10开机的多余系统时,我们应该注意哪些步骤呢?本文将为大家介绍如何删除电脑上的多个系统,并着重探讨如何删除win10开机的多余系统的方法和技巧。让我们一起来了解吧!
具体方法:
1.鼠标右击桌面左下角的“开始”菜单图标。

2.在弹出的快捷窗口中单击里面的“运行”选项。
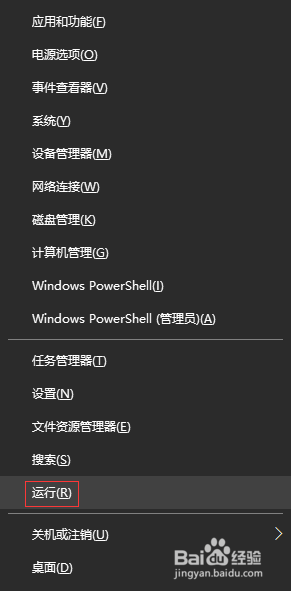
3.在打开的“运行”窗口中,输入“msconfig”命令,单击“确定”按钮。
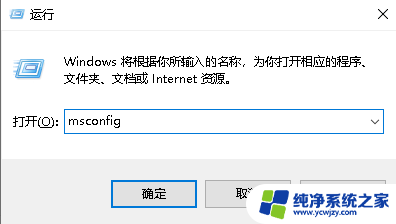
4.在“系统配置”窗口中单击“引导”选项卡。
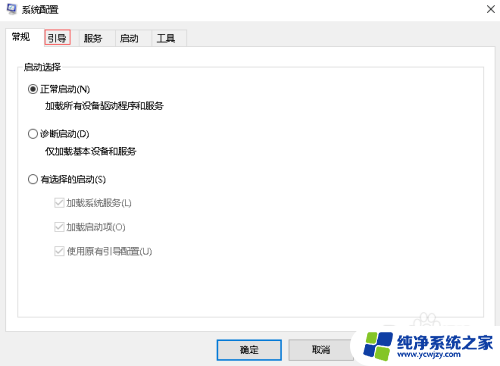
5.在“引导”选项卡下,我这里是作参考。一般下面有两个系统,选择多余的那个系统,会发现“删除”按钮是可以使用的,单击“删除”按钮。
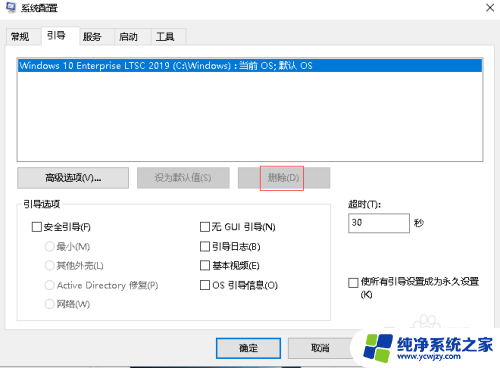
6.删除多余的系统后,单击下面的“确定”按钮即可。
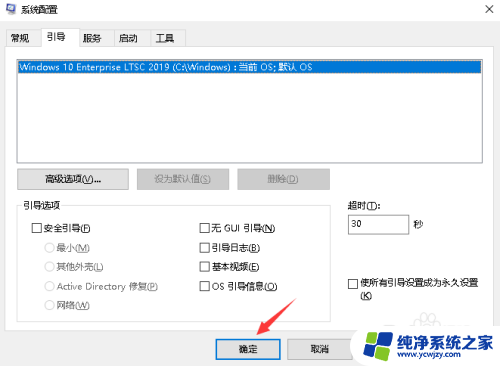
以上就是如何删除电脑上的多个系统的全部内容,如果您不清楚,可以按照小编的方法进行操作,希望这对大家有所帮助。