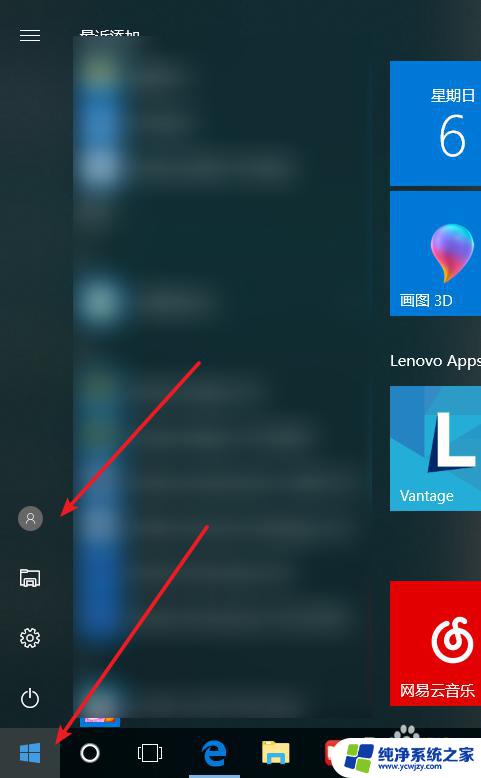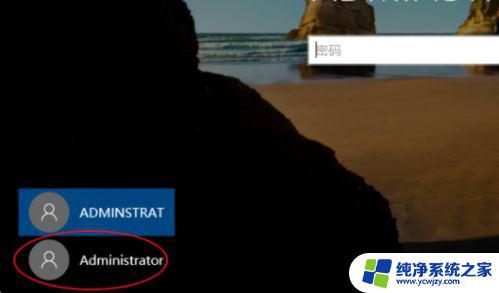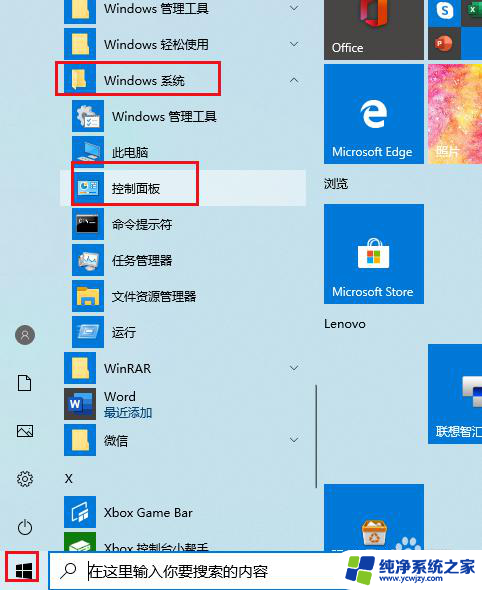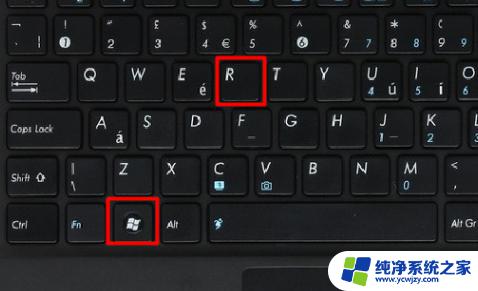windows怎么删除其他系统 如何删除win10开机的多余系统
更新时间:2023-09-22 11:59:27作者:yang
windows怎么删除其他系统,在使用Windows操作系统的过程中,我们可能会遇到一些问题,比如安装了多个操作系统却只需要其中一个,这时我们就需要删除其他系统,以释放磁盘空间并提高系统性能。特别是对于win10开机出现多余系统的情况,如何删除这些多余系统成为了一个迫切的问题。在本文中我们将介绍如何有效地删除其他系统和win10开机的多余系统,帮助您解决这一困扰。
具体步骤:
1.鼠标右击桌面左下角的“开始”菜单图标。

2.在弹出的快捷窗口中单击里面的“运行”选项。
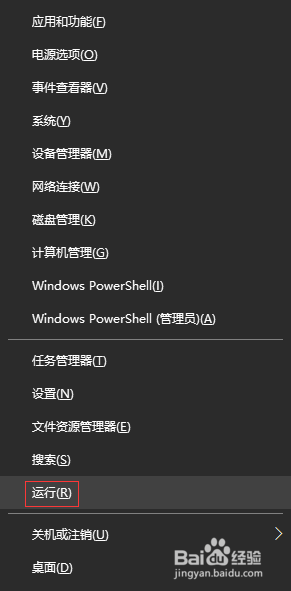
3.在打开的“运行”窗口中,输入“msconfig”命令,单击“确定”按钮。
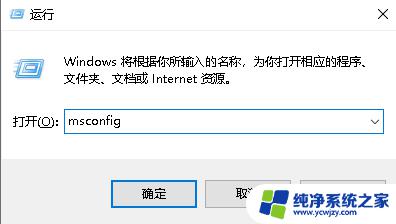
4.在“系统配置”窗口中单击“引导”选项卡。
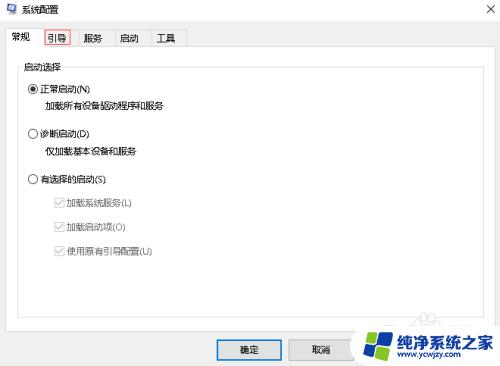
5.在“引导”选项卡下,我这里是作参考。一般下面有两个系统,选择多余的那个系统,会发现“删除”按钮是可以使用的,单击“删除”按钮。
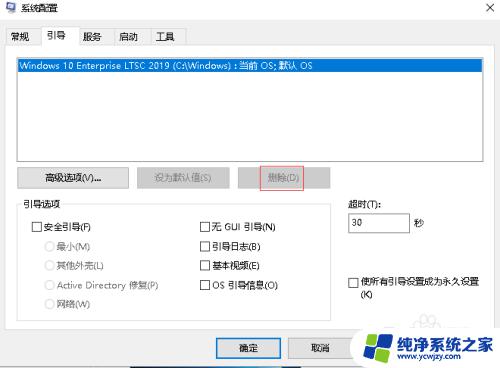
6.删除多余的系统后,单击下面的“确定”按钮即可。
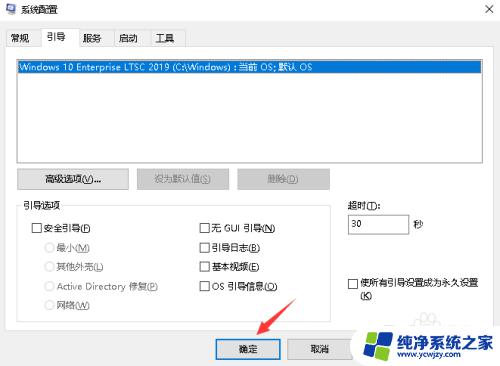
以上就是删除其他操作系统的全部内容的Windows方法,如果出现此类情况,请根据本文提供的方法解决,希望本文对大家有所帮助。