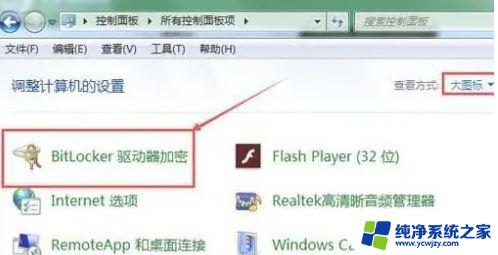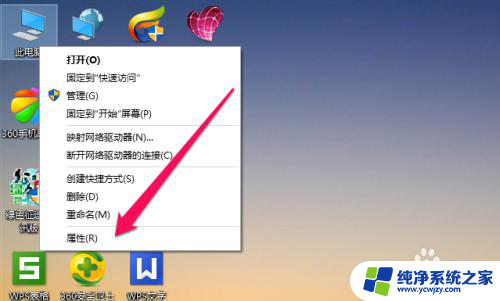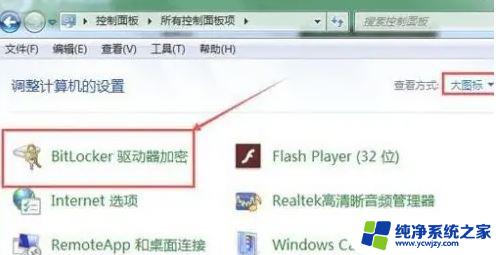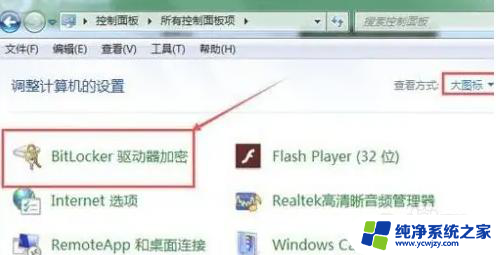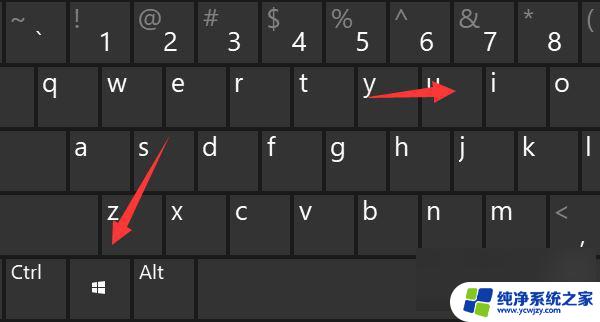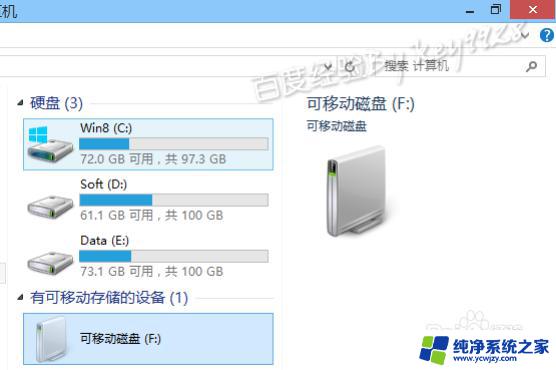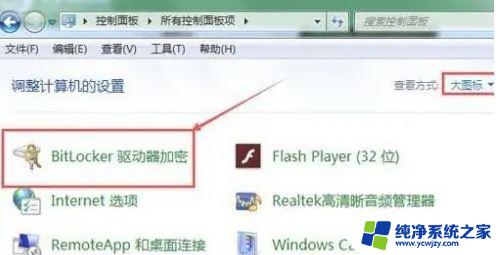微软硬盘加密怎么解除 Windows10系统磁盘加密解密教程
微软硬盘加密是一种有效的保护个人隐私和数据安全的方式,它能够将我们的敏感信息加密存储在Windows10系统的磁盘中,有时候我们可能需要解除这种加密,无论是因为我们忘记了密码还是需要共享数据。如何解除Windows10系统的磁盘加密呢?在本文中我们将为您详细介绍解密过程以及相关教程,帮助您轻松解除微软硬盘加密,让您的数据更加灵活和安全。
步骤如下:
1.首先我们鼠标双击电脑桌面的此电脑,打开此电脑

2.打开此电脑后,我们鼠标单击选中要加密的磁盘
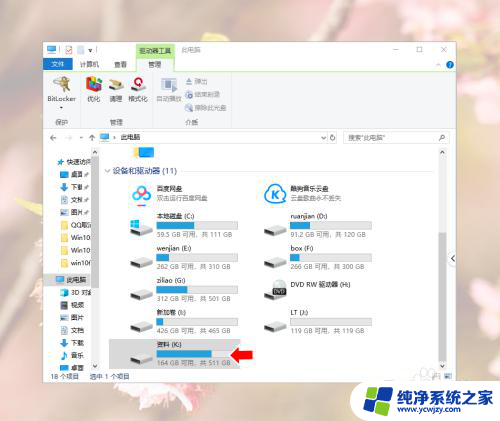
3.选中要加密的磁盘后,我们点击左上角的“BitLocker”
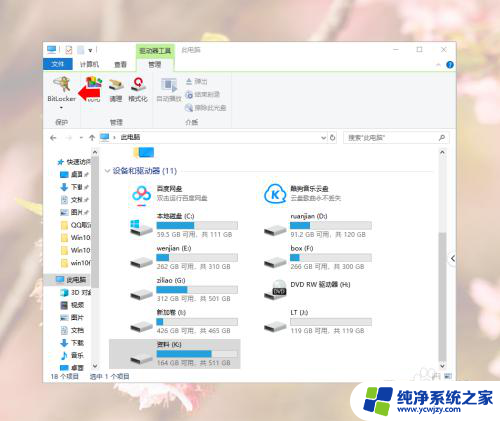
4.然后我们点击BitLocker下拉菜单里面的“启用BitLocker”,然后我们等待BtLocker启动
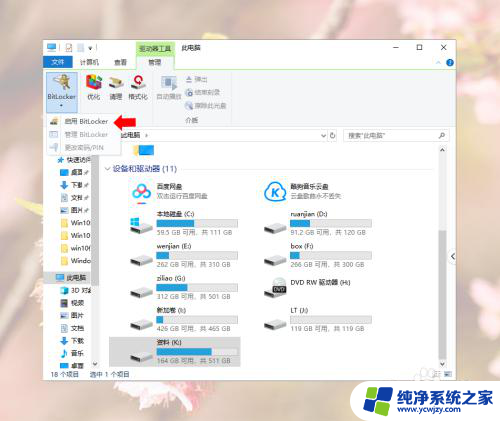
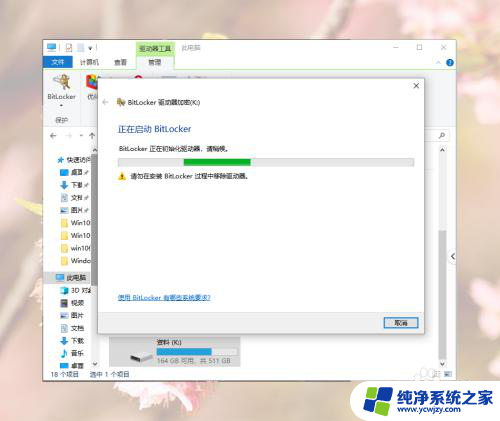
5.BtLocker启动后,我们首先勾选上“使用密码解锁驱动器(P)”
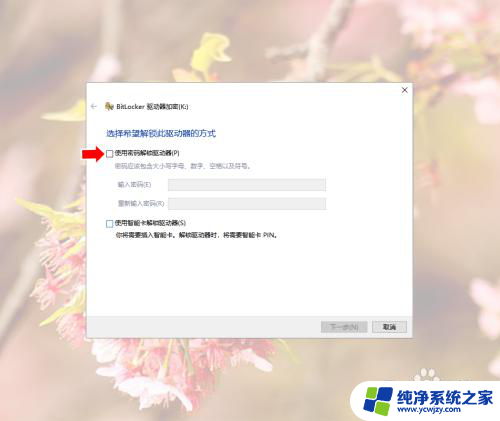
6.然后我们输入密码,输入密码后点击下一步
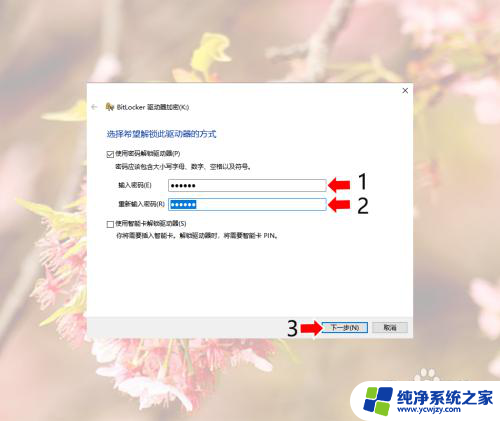
7.然后我们选择秘钥保存方式,选好后点击下一步
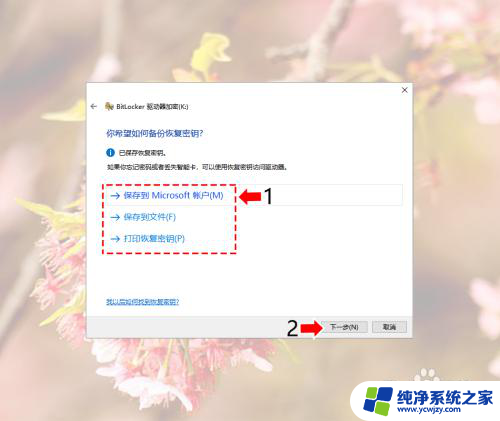
8.然后我们选择是加密整个磁盘还是已用磁盘空间,选好后点击下一步
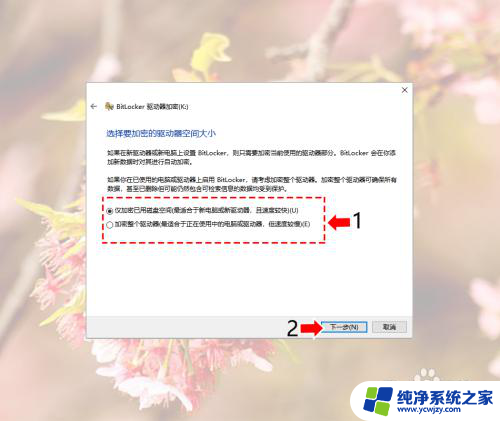
9.然后我们根据磁盘是固定驱动器还是移动驱动器选择模式,选好后点击下一步
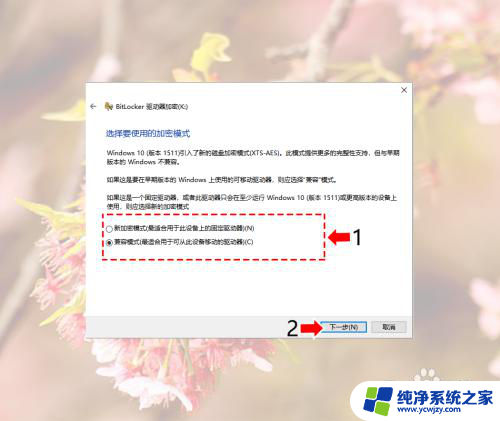
10.最后我们点击开始加密,等待加密完成
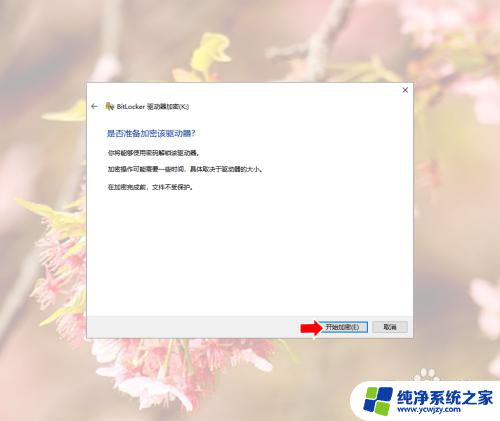
以上是解除微软硬盘加密的全部内容,如果遇到这种情况,您可以尝试根据我的方法来解决,希望对您有所帮助。