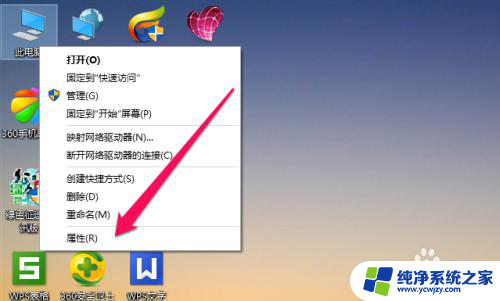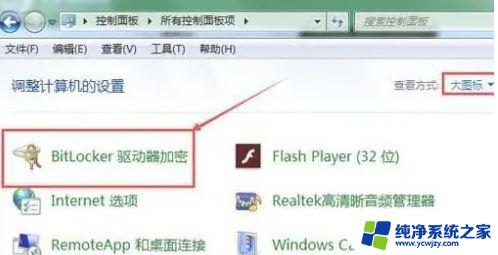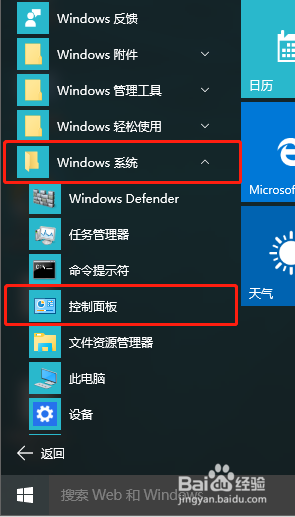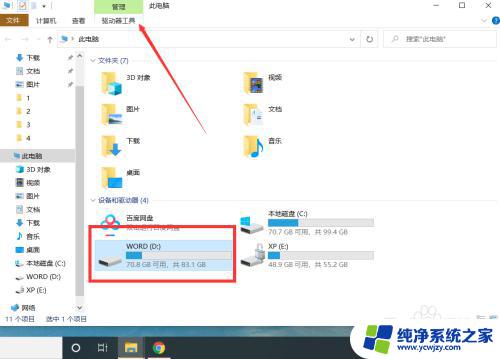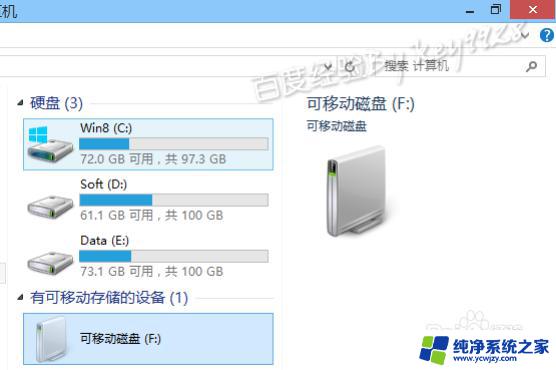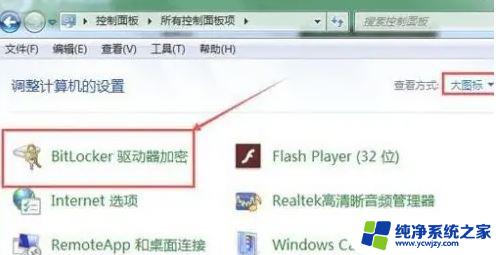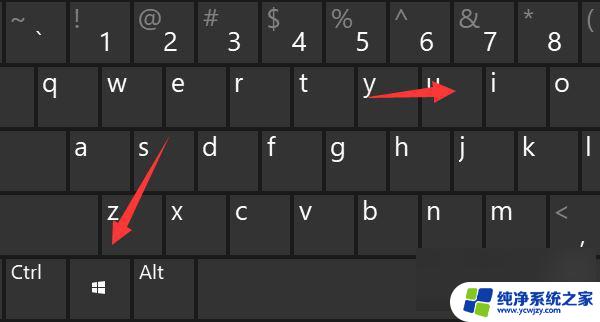win 硬盘加密 Win10如何使用BitLocker给磁盘加密
BitLocker是微软公司为Windows操作系统开发的一款硬盘加密工具,旨在保护用户重要数据的安全,在Win10操作系统中,BitLocker提供了一种简便而强大的方式来对磁盘进行加密,有效地防止未经授权的访问和数据泄露。通过使用BitLocker,用户可以对整个硬盘或特定分区进行加密,确保在计算机丢失或被盗的情况下,敏感信息不会落入他人手中。本文将介绍Win10如何使用BitLocker给磁盘加密,以保障用户数据的安全性。

1、对需要加密的磁盘,点击【右键】,在打开的菜单项中,选择【启用 Bitlocker】;
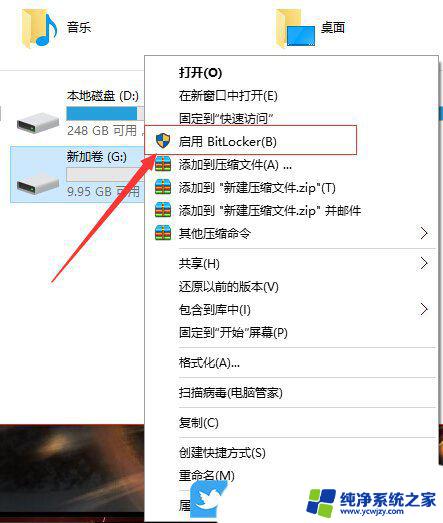
2、Bitlocker 驱动器加密窗口,提示正在启动Bitlocker。这是Bitlocker初始化过程(根据加密磁盘容量不同,初始化时间不同);
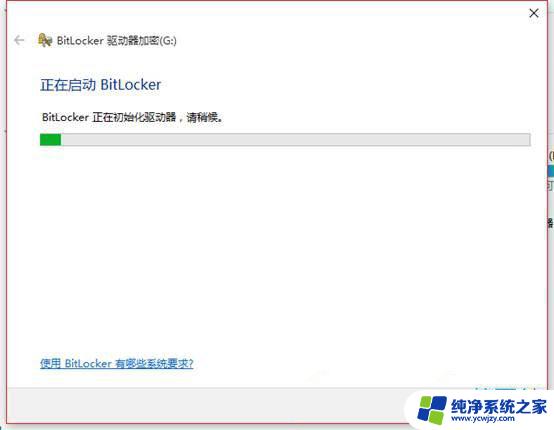
3、选择希望解锁此驱动器的方式,默认使用密码解锁驱动器。输入要加密磁盘想要设置的密码,点击【下一步】;
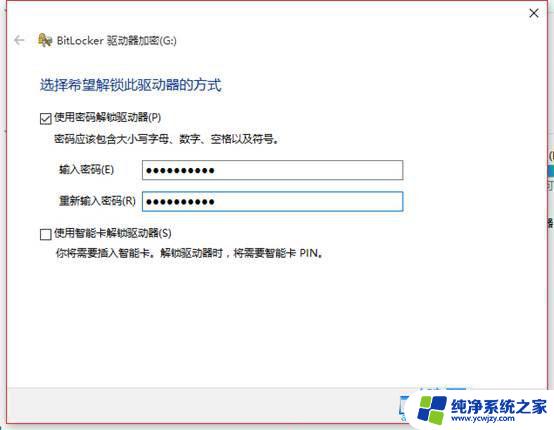
4、你希望如何备份恢复密钥?如果你忘记密码或者丢失智能卡,可以使用恢复密钥访问驱动器。会有四种方式来备份密钥,防止用户忘记密码,而无法打开磁盘;
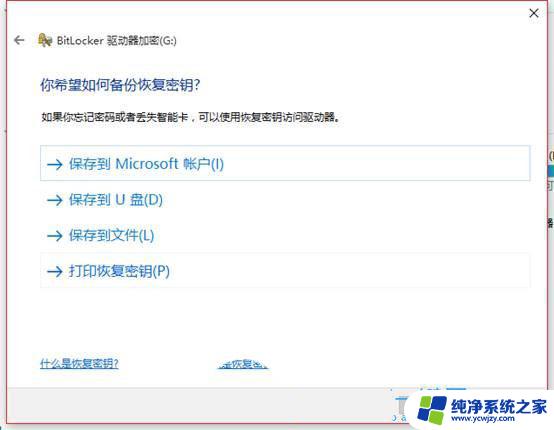
1)保存到 Microsoft 账户备份;
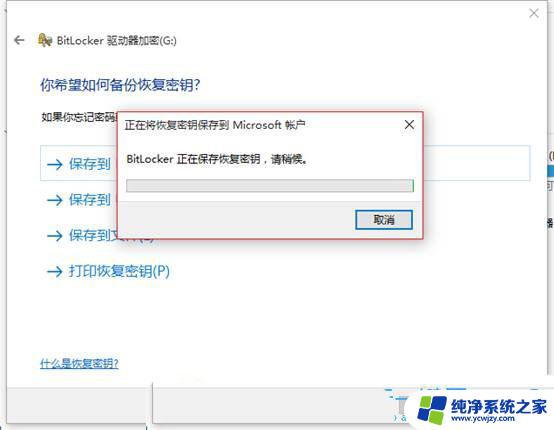
2)保存到U盘里,如果没有USB移动存储设置,会有以下提示;
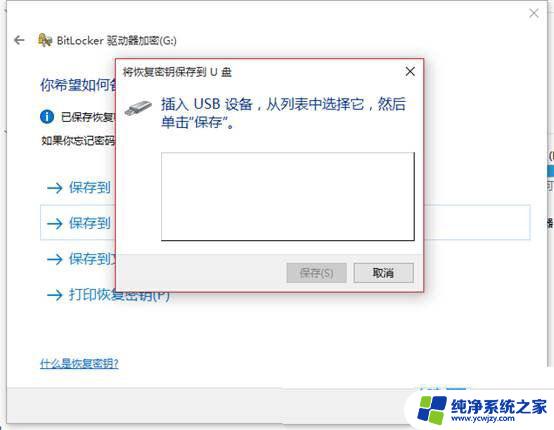
3)保存到文件,可以将密钥保存在本地磁盘上(非加密盘);
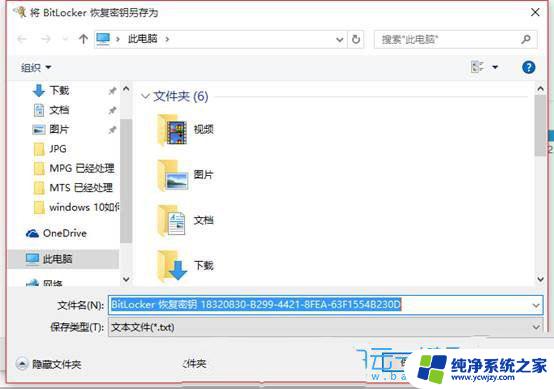
4)打印密钥,可以将密钥打印出来做备份;
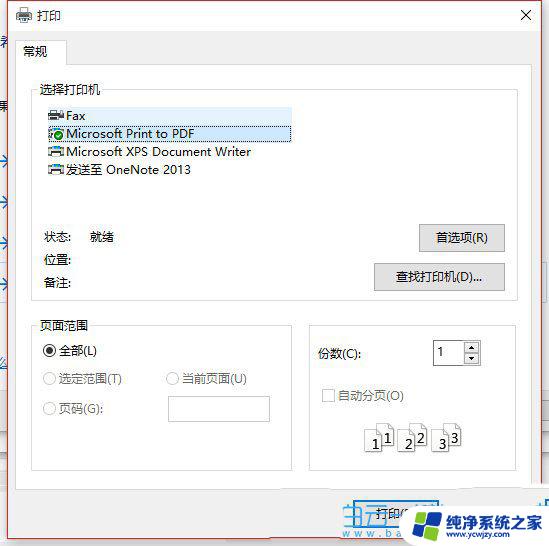
5、做好备份后,会提醒最好设置多个恢复密钥并将每个密钥保存在你的电脑以外的安全位置。防止密钥忘记和丢失;
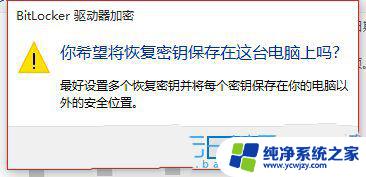
6、选择仅加密已用磁盘空间,相对来说,速度较快,适合新的磁盘;
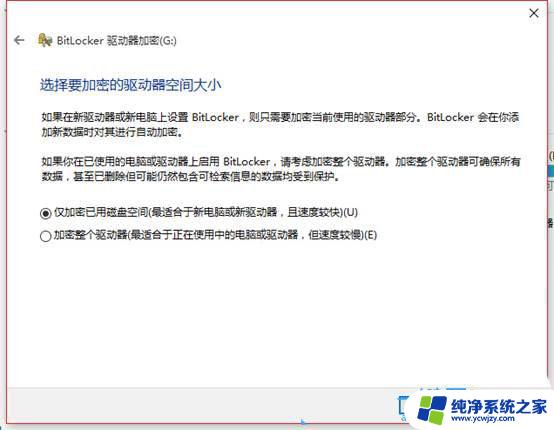
7、是否准备加密该驱动器?点击【下一步】后,再点击【开始加密】即可;
以上就是win硬盘加密的全部内容,碰到同样情况的朋友们赶紧参照小编的方法来处理吧,希望能够对大家有所帮助。