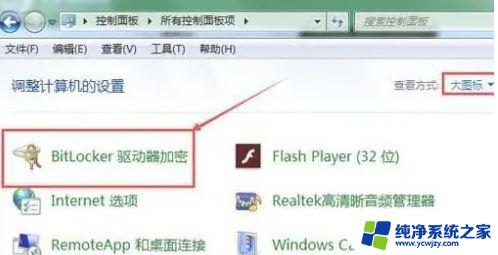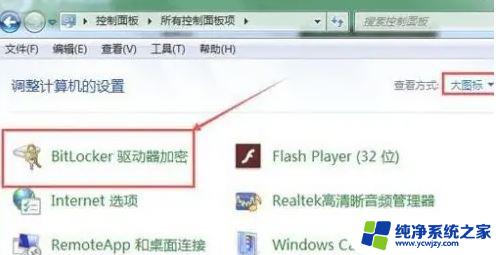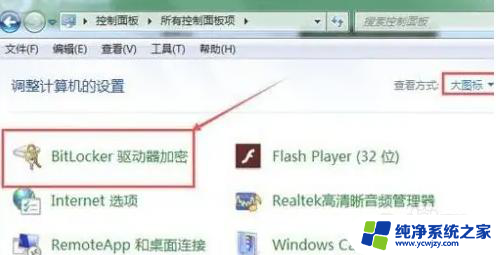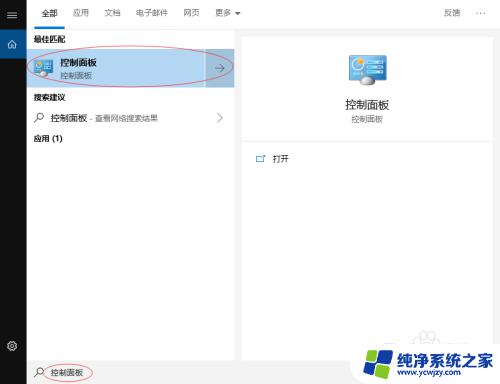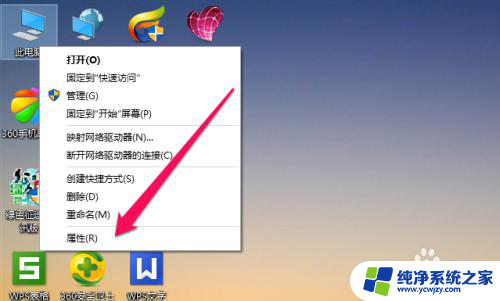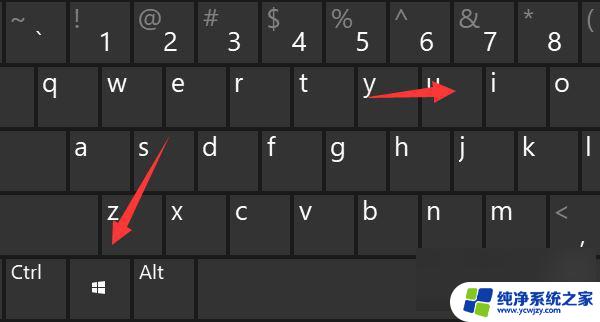win10c盘怎么解密 Windows10系统磁盘加密解密的实用教程
更新时间:2024-03-20 15:42:05作者:xiaoliu
Win10系统的磁盘加密功能为用户提供了更高的数据安全性,但有时候我们也会遇到需要解密磁盘的情况,本文将介绍如何解密Win10系统的C盘,让您轻松解决磁盘加密的问题。
方法如下:
1.首先我们鼠标双击电脑桌面的此电脑,打开此电脑

2.打开此电脑后,我们鼠标单击选中要加密的磁盘
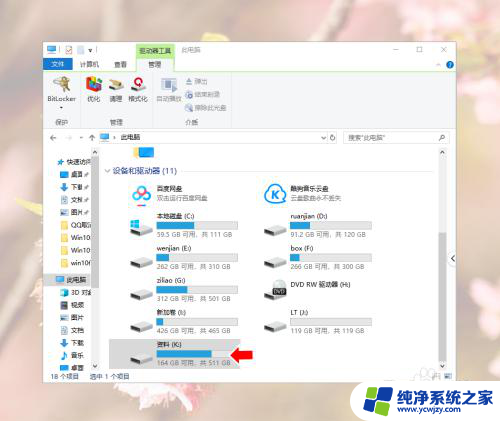
3.选中要加密的磁盘后,我们点击左上角的“BitLocker”
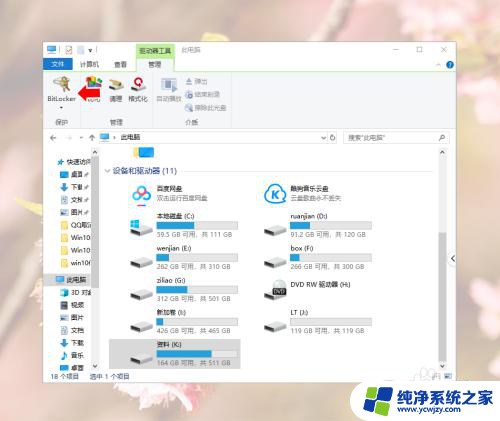
4.然后我们点击BitLocker下拉菜单里面的“启用BitLocker”,然后我们等待BtLocker启动
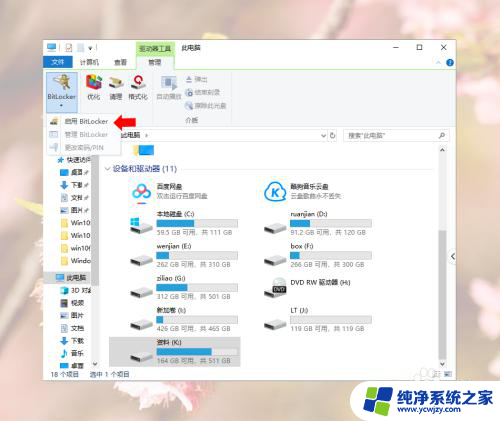
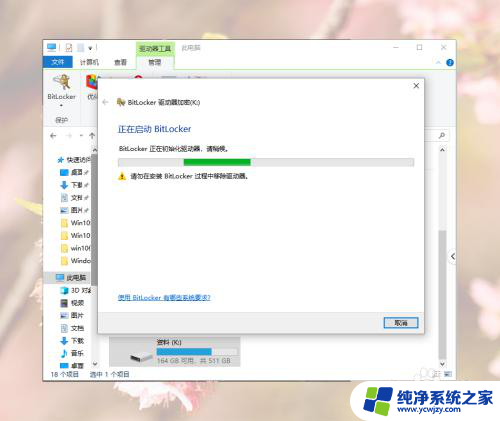
5.BtLocker启动后,我们首先勾选上“使用密码解锁驱动器(P)”
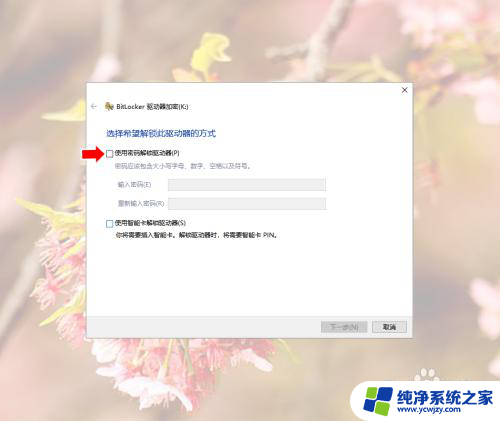
6.然后我们输入密码,输入密码后点击下一步
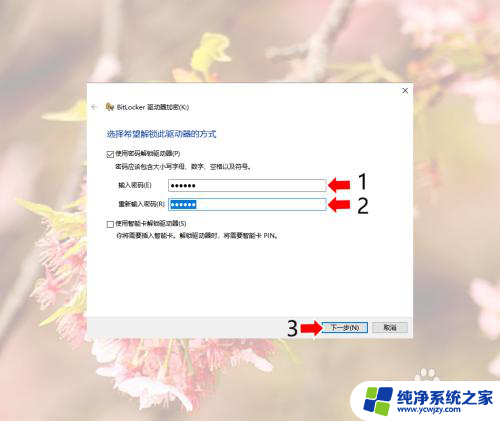
7.然后我们选择秘钥保存方式,选好后点击下一步
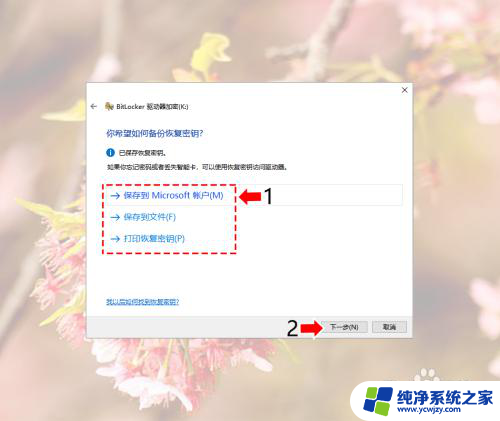
8.然后我们选择是加密整个磁盘还是已用磁盘空间,选好后点击下一步
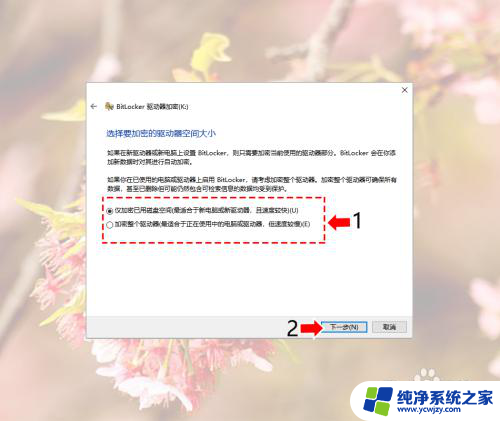
9.然后我们根据磁盘是固定驱动器还是移动驱动器选择模式,选好后点击下一步
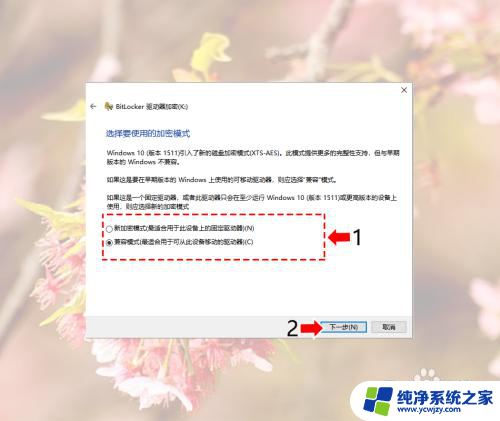
10.最后我们点击开始加密,等待加密完成
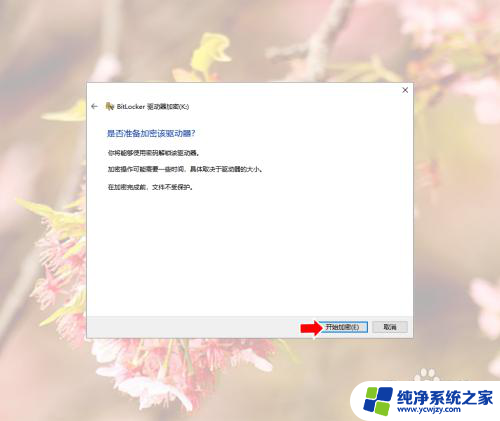
以上是关于如何解密win10C盘的全部内容,如果有不明白的用户可以按照小编的方法进行操作,希望能帮助到大家。