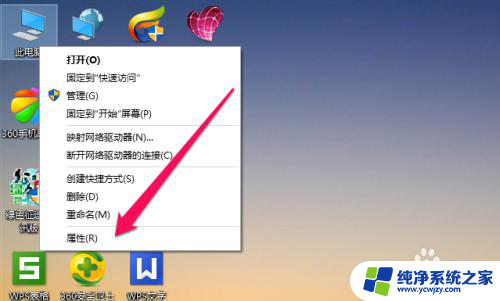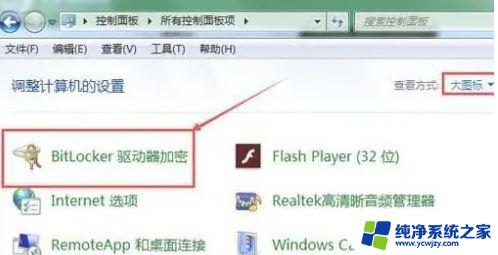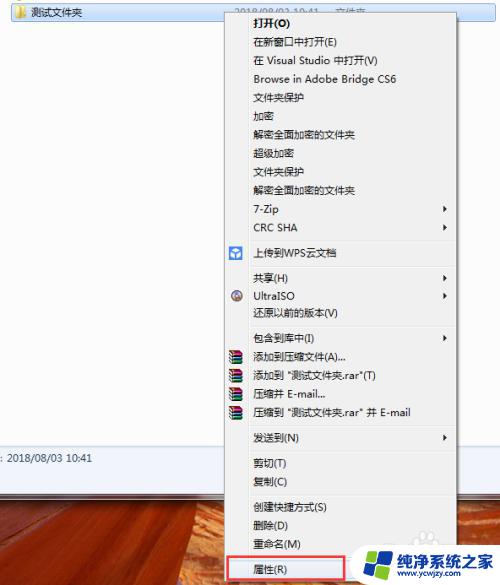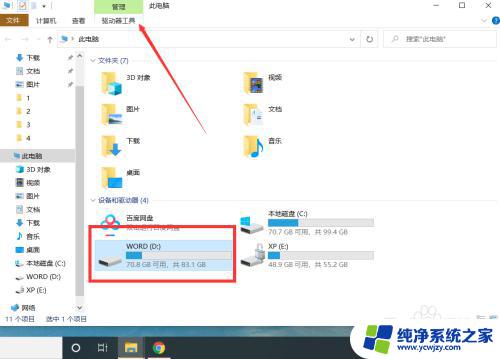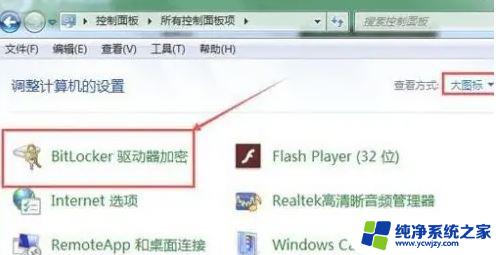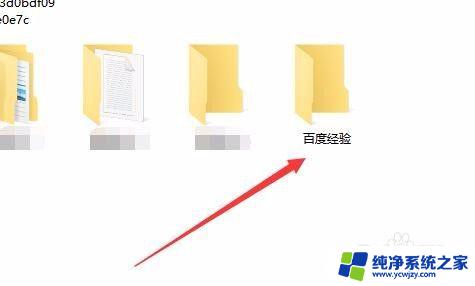如何给电脑硬盘解密 Windows10系统如何给磁盘加密解密
如何给电脑硬盘解密,在现代社会中随着电脑的普及和信息技术的飞速发展,我们对电脑的安全性和数据的保护越来越重视,而硬盘的加密解密技术也因此应运而生。Windows10作为目前最主流的操作系统之一,其内置的磁盘加密解密功能备受瞩目。那么究竟如何给电脑硬盘进行解密呢?本文将详细探讨Windows10系统下磁盘加密解密的方法与步骤,助您更好地保护个人隐私和重要数据。
具体方法:
1.首先我们鼠标双击电脑桌面的此电脑,打开此电脑

2.打开此电脑后,我们鼠标单击选中要加密的磁盘
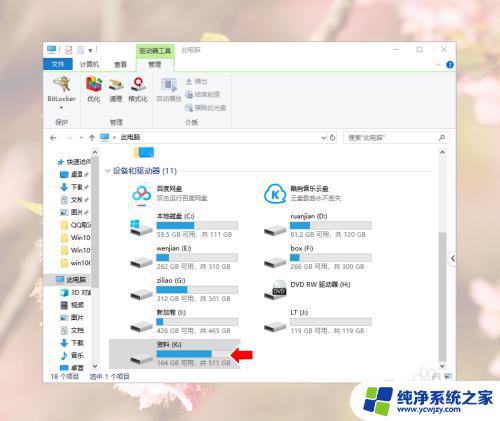
3.选中要加密的磁盘后,我们点击左上角的“BitLocker”
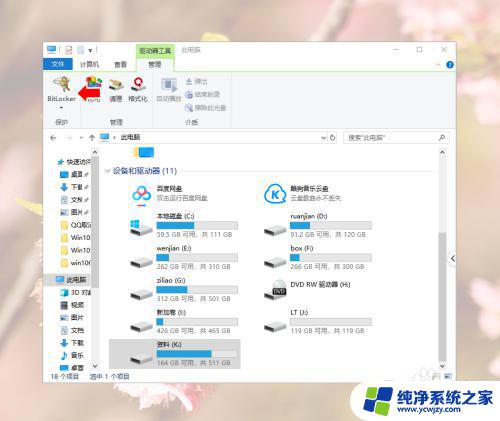
4.然后我们点击BitLocker下拉菜单里面的“启用BitLocker”,然后我们等待BtLocker启动
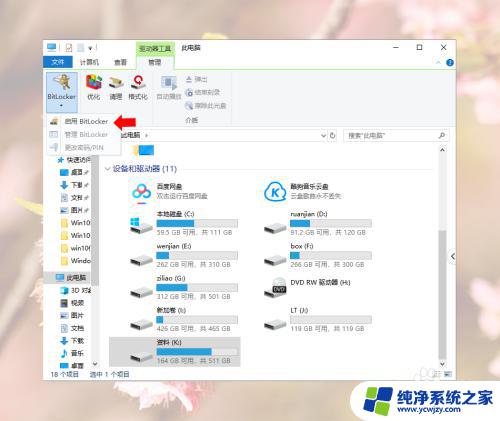
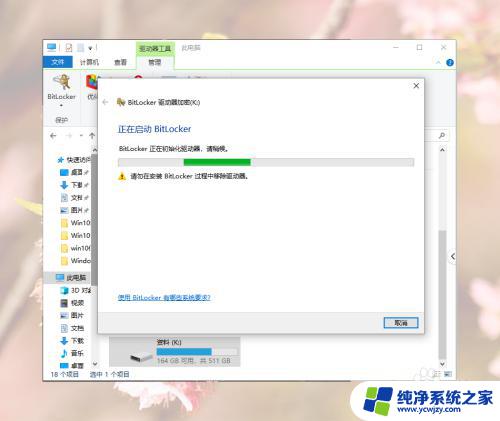
5.BtLocker启动后,我们首先勾选上“使用密码解锁驱动器(P)”
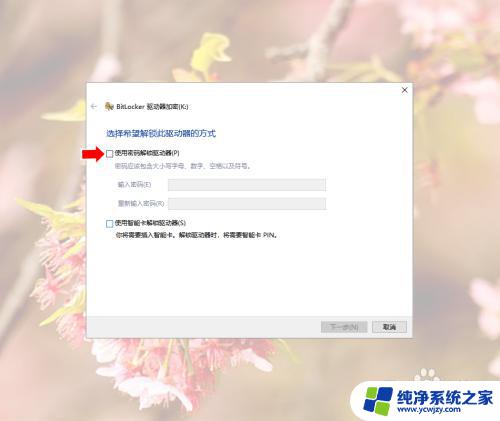
6.然后我们输入密码,输入密码后点击下一步
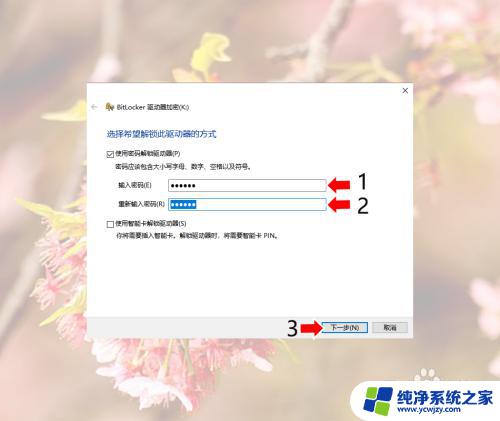
7.然后我们选择秘钥保存方式,选好后点击下一步
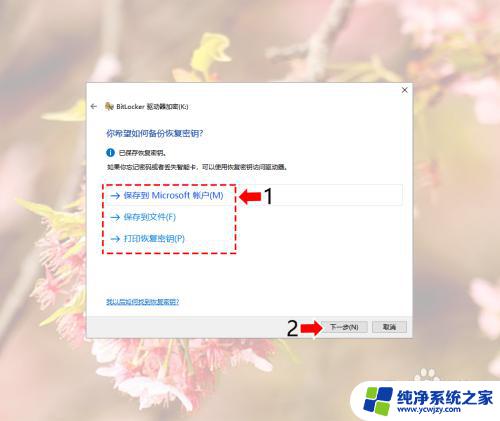
8.然后我们选择是加密整个磁盘还是已用磁盘空间,选好后点击下一步
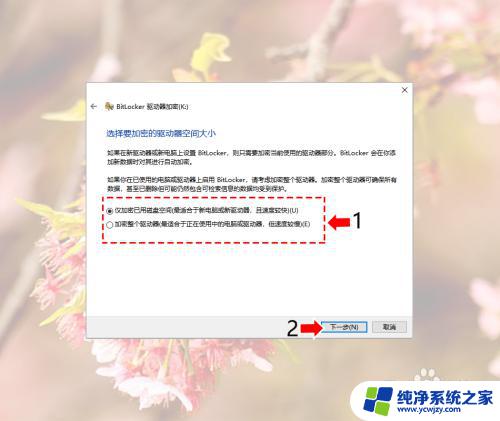
9.然后我们根据磁盘是固定驱动器还是移动驱动器选择模式,选好后点击下一步
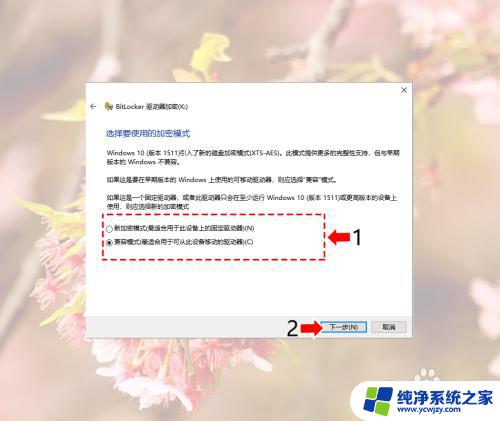
10.最后我们点击开始加密,等待加密完成
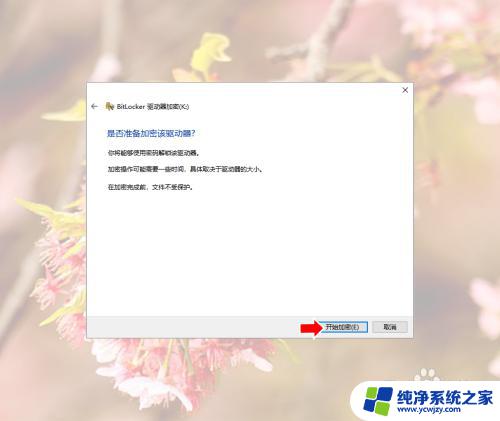
以上是如何解密电脑硬盘的全部内容,如果您有疑问,请根据本文的方法进行操作,希望这篇文章能够帮助到您。