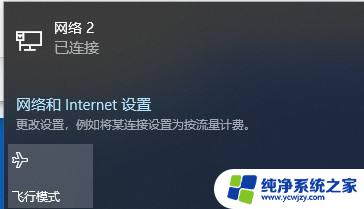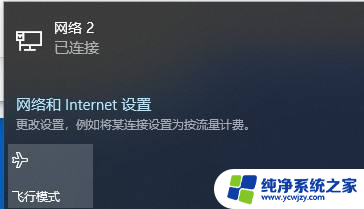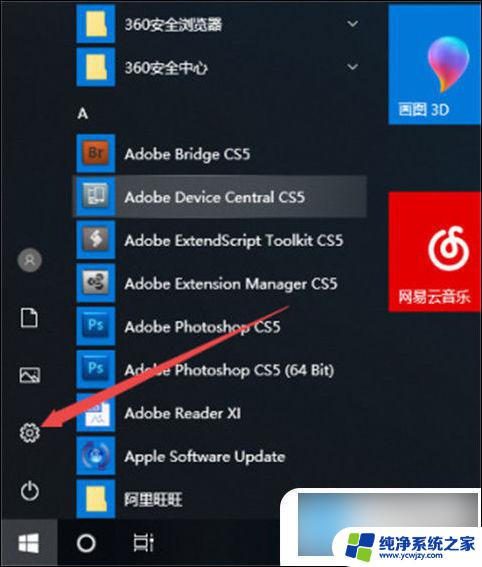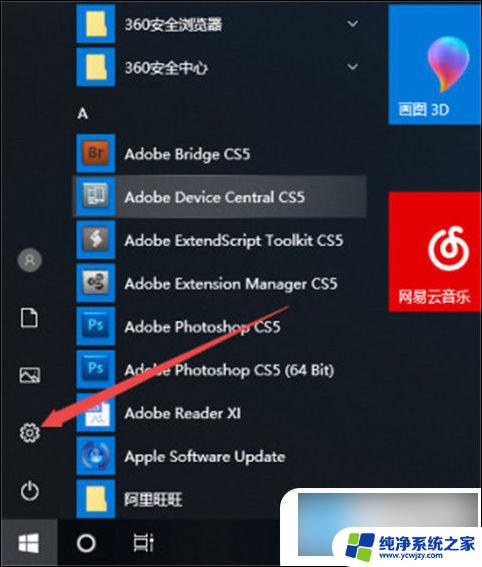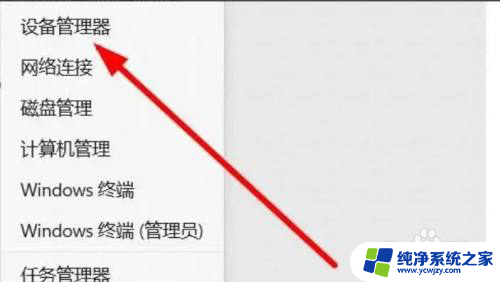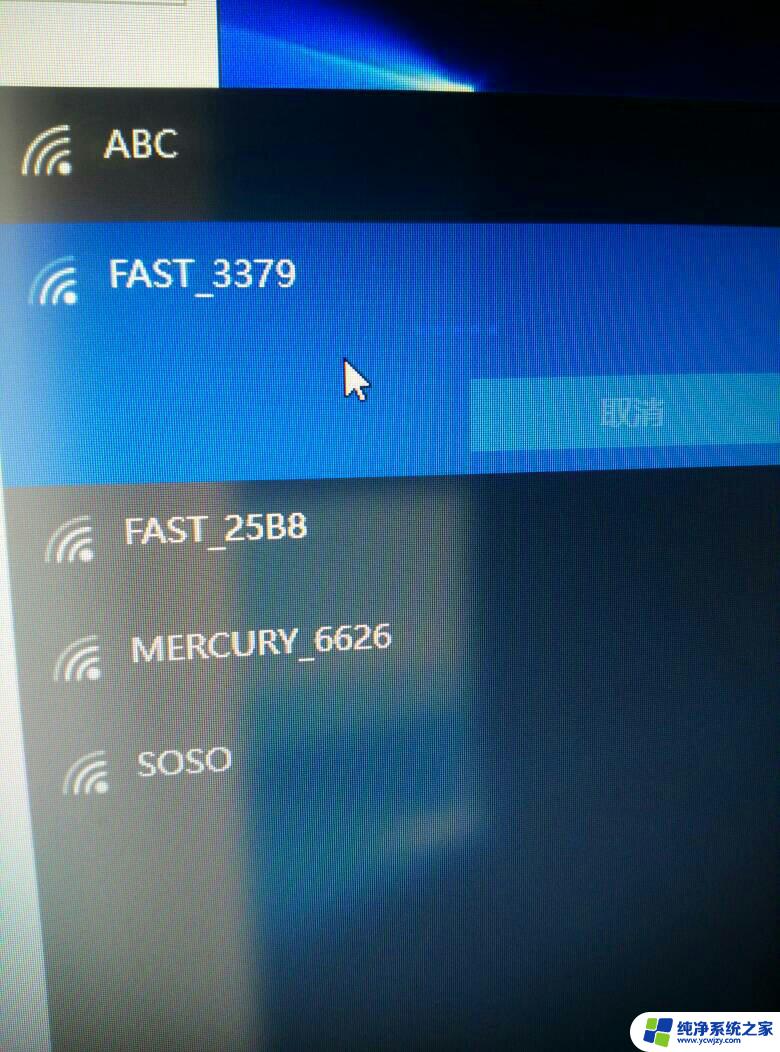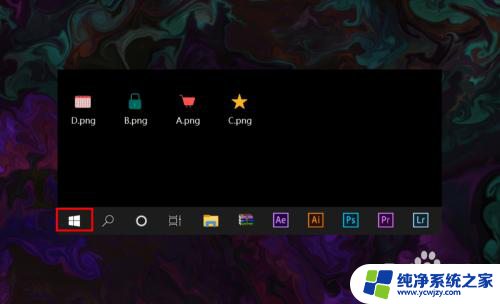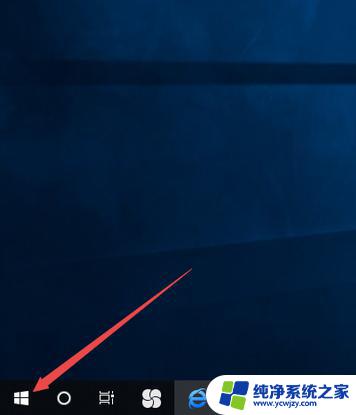win10的wifi怎么不见了 win10笔记本wifi选项消失
win10的wifi怎么不见了,近年来随着科技的迅猛发展,人们对于网络的需求也越来越大,无论是工作、学习还是娱乐,网络已经成为了我们生活中不可或缺的一部分。有时候我们会遇到一些令人困扰的问题,比如在使用Win10操作系统的笔记本电脑时突然发现WiFi选项消失了。这种情况不仅会影响我们的上网体验,还可能导致工作和学习的延误。究竟是什么原因导致了Win10的WiFi选项消失?在本文中我们将探讨这个问题并给出解决方案。
步骤如下:
1.第一步:我们打开电脑下面一行任务栏,点击“网络”图标。打开发现网络链接只有宽带没有WiFi功能。
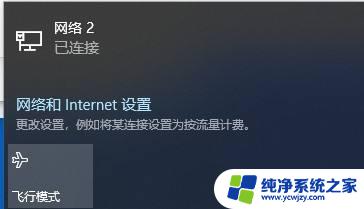
2.第二步:如图所示我们摁住win田字格然后再摁R键,启动“运行”功能。

3.第三步:我们再运行对话框中输入“services.msc”指令,等待系统反应。
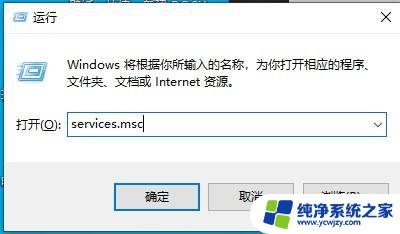
4.第四步:电脑打开了“服务”界面,在这些选项中找到”WLAN AutoConfig“功能,我们单击发现该功能现在是停止运行状态。
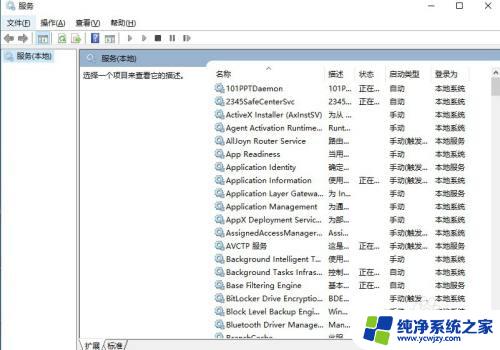
5.第五步:我们右键单击该选项,选择“启动”,打开该功能。
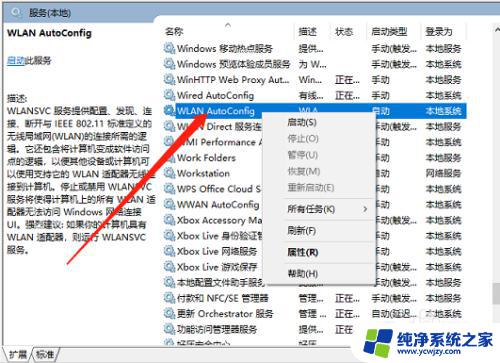
6.第六步:这个时候我们关闭服务界面,重新点击电脑网络图标。发现WiFi功能出现了。
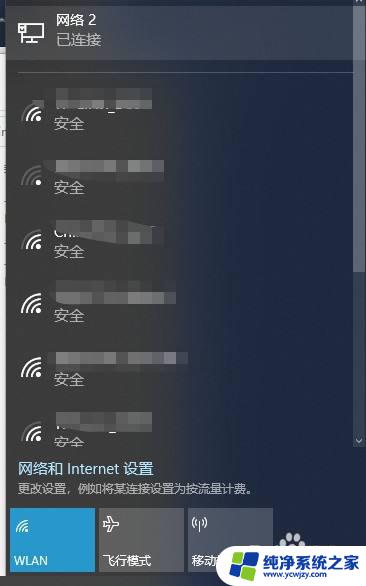
以上就是关于Win10中wifi消失的全部内容,如果您遇到相同的情况,可以按照我们提供的方法来解决问题。