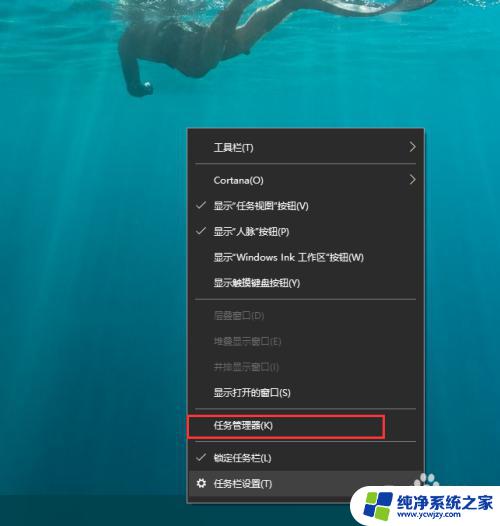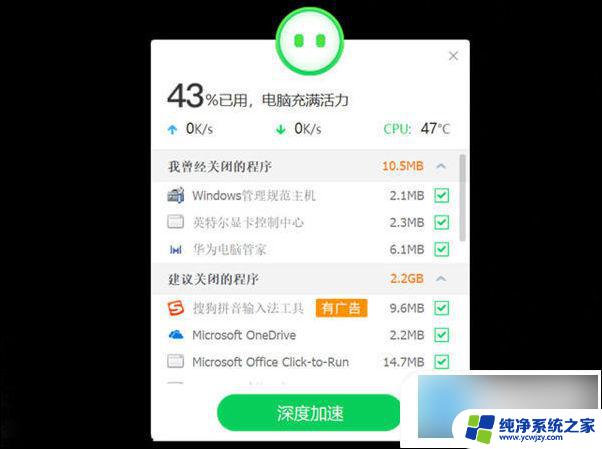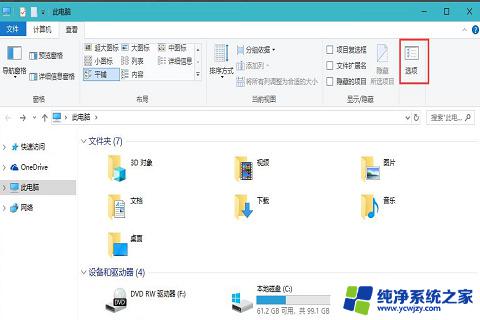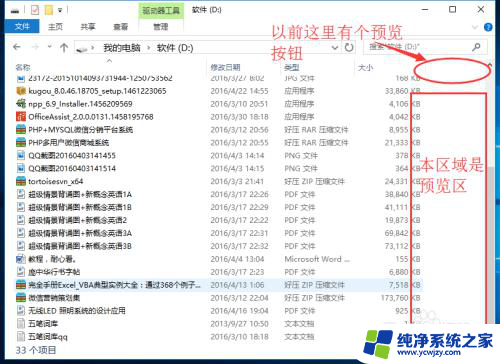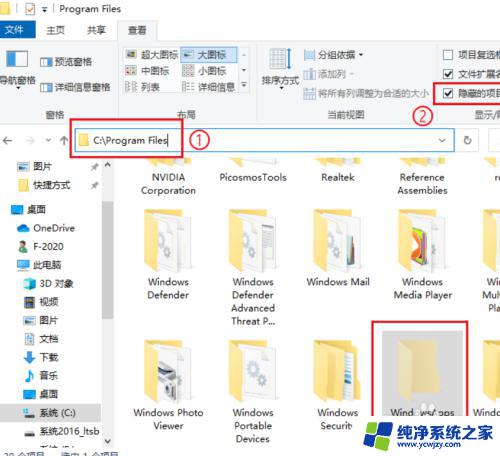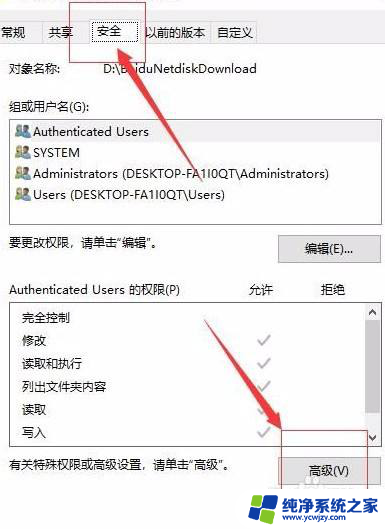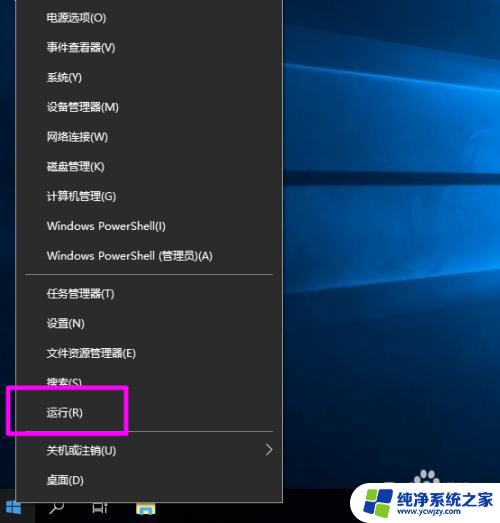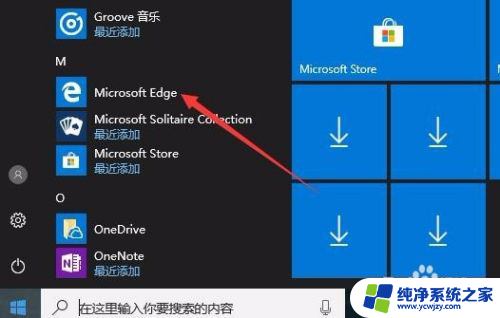win10插上网线打开文件夹就卡死
Win10系统在插上网线打开文件夹时频繁出现卡死现象,给用户带来了极大的困扰,这种情况可能是由于系统文件损坏、网络驱动问题或者磁盘错误等原因引起的。对于这种问题,用户可以尝试重新安装系统文件、更新网络驱动程序或者进行磁盘错误检测和修复等方法来解决。通过分析问题的原因并采取相应的措施,可以有效地解决Win10打开文件夹卡死的情况,提升系统的稳定性和用户体验。
解决办法:1.首先,我们进入到“我的电脑”,在菜单栏中点击“选项”;
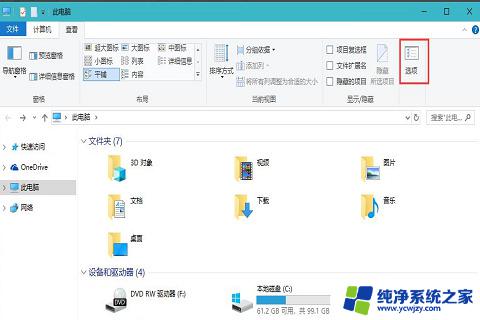
2.然后,在文件夹选项中,切换到“查看”,在高级设置中,找到“始终显示图标,从不显示缩略图”选项,勾选它;
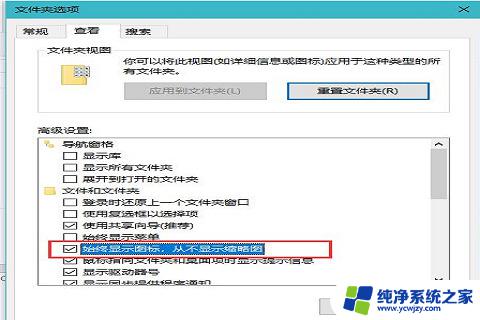
3.另外Win10系统自带的Windows Defender杀毒软件在你打开一个文件夹时会自动进行扫描,造成打开缓慢假死。进入windows设置,点击“安全与更新”;
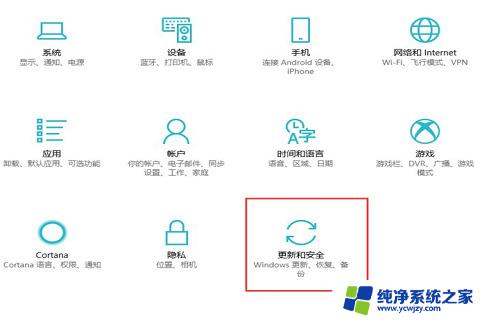
4..另外还要可以取消文件夹中文件内容的索引,在出现假死问题的文件夹上点击右键“属性”。在常规选项卡中点选“高级”,取消勾选“除了文件属性外,还允许索引此此文件夹中文件的内容”;
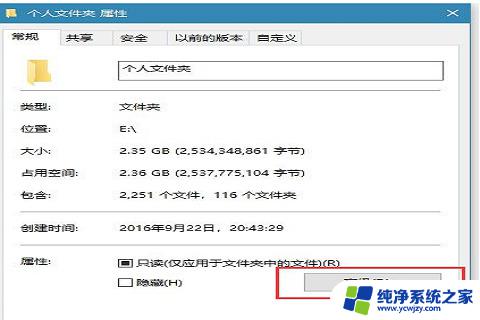
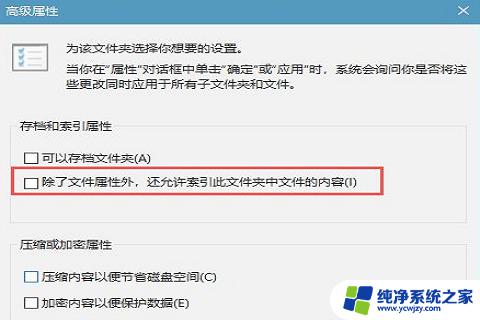
5.最后,除了对文件夹取消文件夹中文件内容的索引。还要可以对驱动器,同样在驱动器属性,在常规选项卡取消勾选“除了文件属性外,还允许索引此此文件夹中文件的内容”,就可以了。
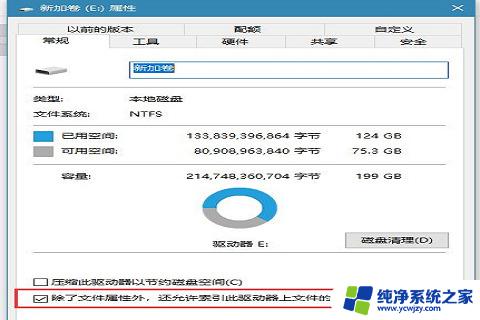
以上就是win10插上网线打开文件夹就卡死的全部内容,还有不清楚的用户就可以参考小编的步骤进行操作,希望能对大家有所帮助。