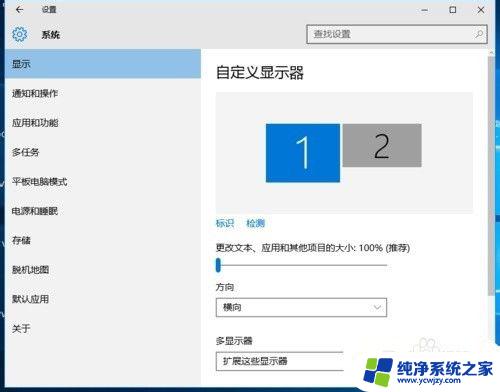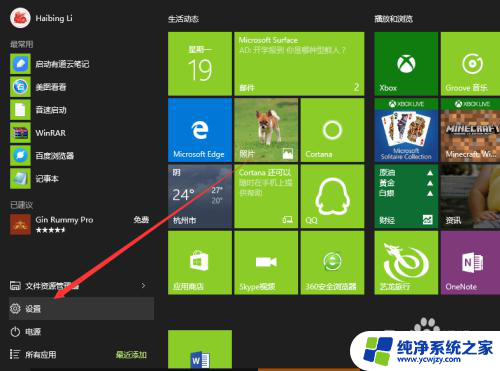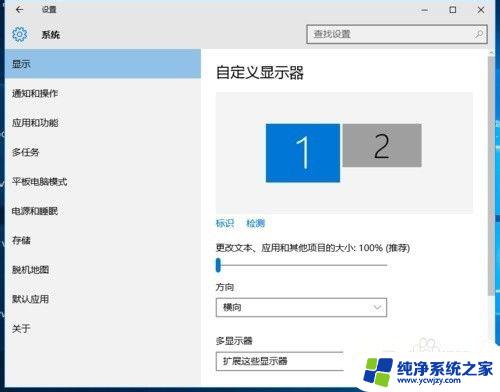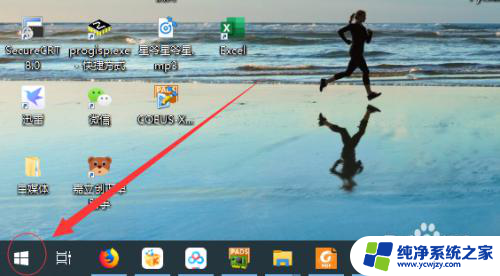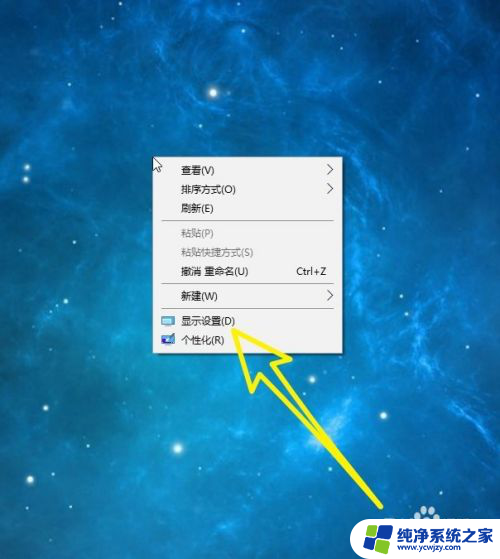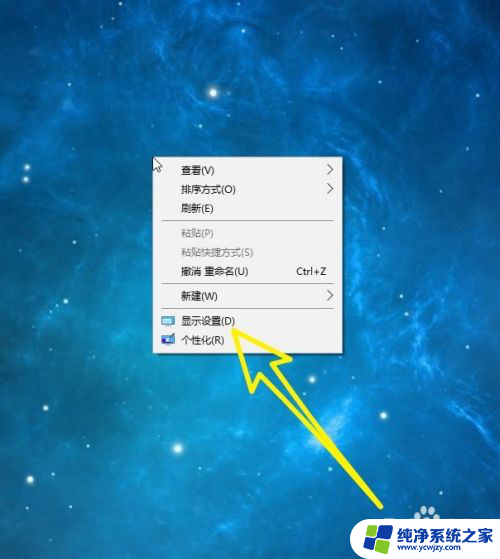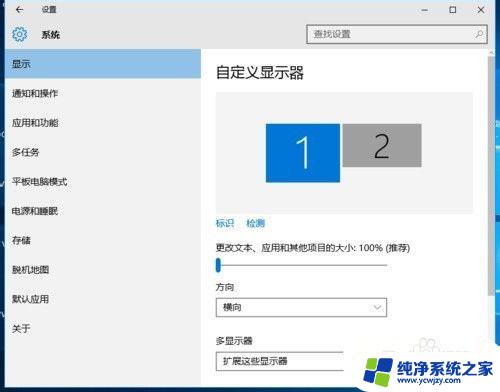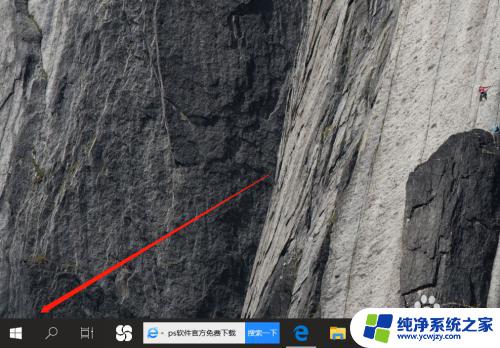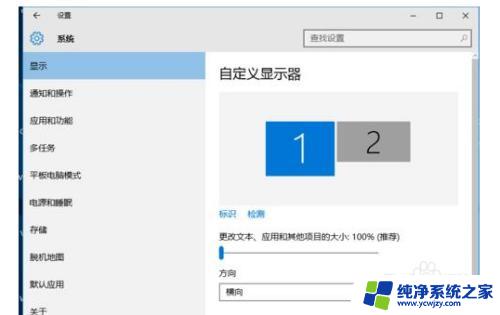windows10怎么设置两个显示器 Win10双显示器设置方法
更新时间:2023-10-01 14:47:09作者:xiaoliu
windows10怎么设置两个显示器,在现代的工作和娱乐中,使用多个显示器已经成为一种普遍的需求,而Windows 10作为一款颇受欢迎的操作系统,提供了许多方便的功能来满足用户的多屏幕需求。如何在Windows 10上设置两个显示器呢?在本文中我们将介绍Win10双显示器设置方法,帮助您轻松实现双屏工作或娱乐体验。无论您是需要同时处理多个任务,还是享受更加宽广的视野,Windows 10都能为您提供出色的双显示器设置方案。让我们一起来了解吧!
操作方法:
1.首先将电脑关机,将两个显示器的线接头电脑后面的插口上。如图

2.开机,在桌面空白处右键,选择显示设置,
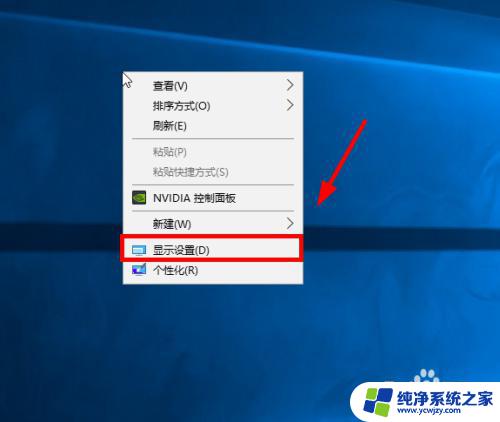
3.打开设置面板后,点击标识
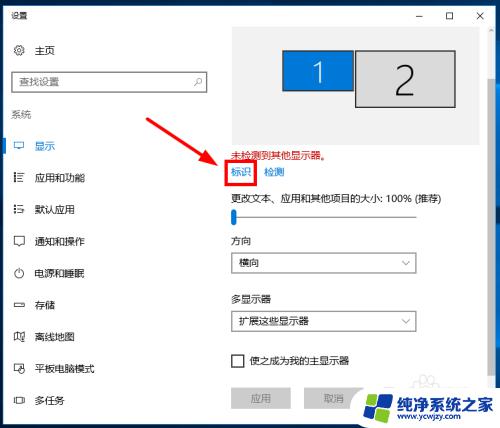
4.桌面上的显示器就会标识显示器名称,1和2
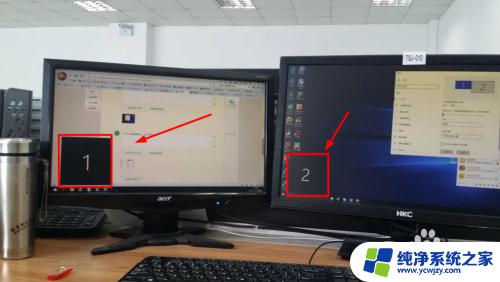
5.刚才标识的显示器1和2,就表示如图两个显示器
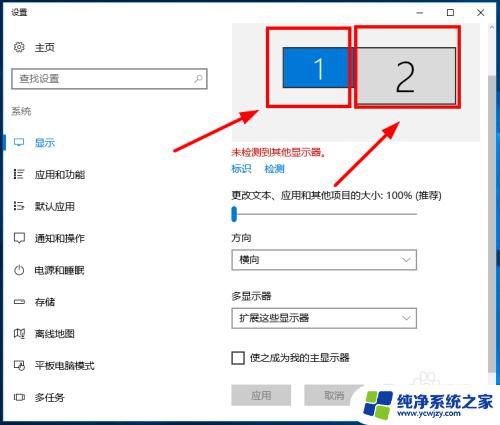
6.设置主显示器,
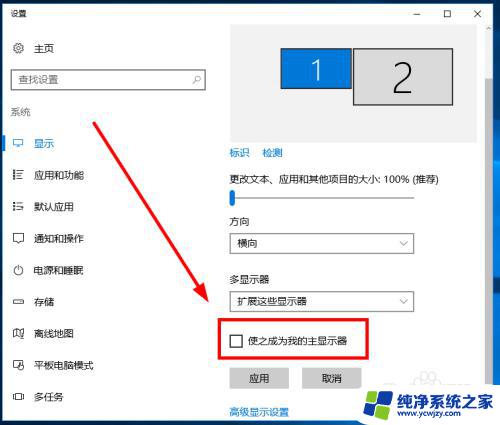
7.最后设置完成后效果,

以上就是Windows 10如何设置双显示器的全部内容,不懂的用户可以按照小编的方法操作,我们希望这些内容能对大家有所帮助。