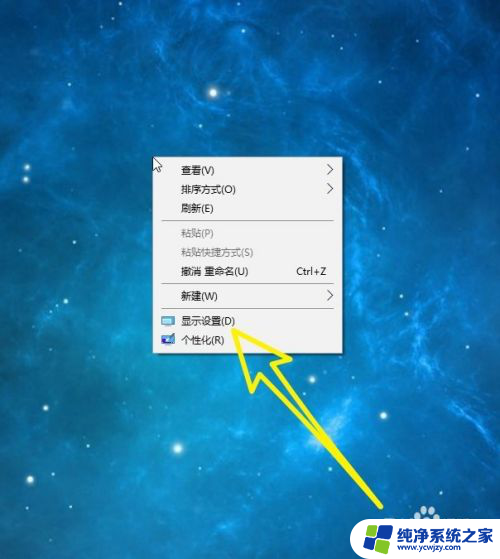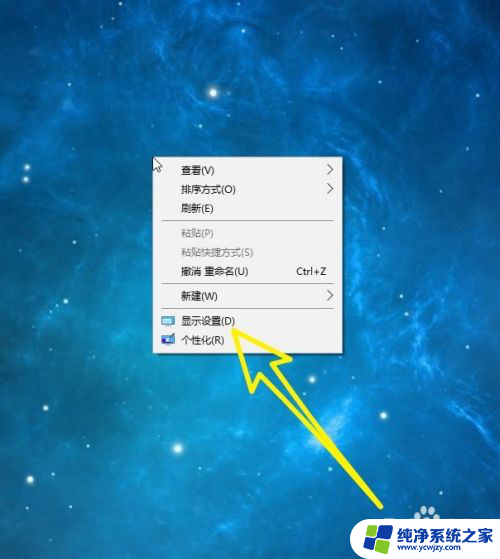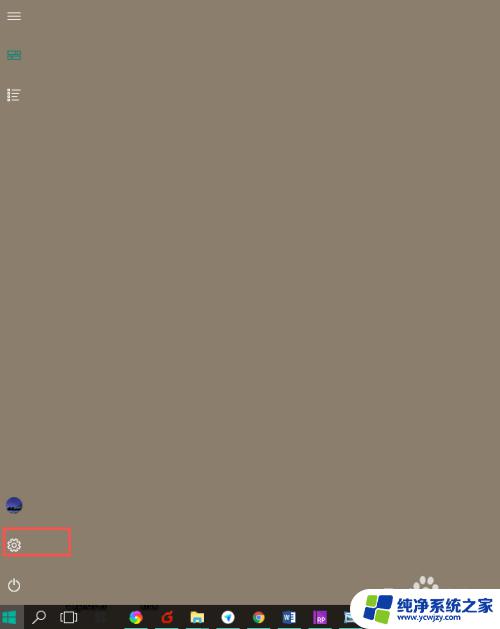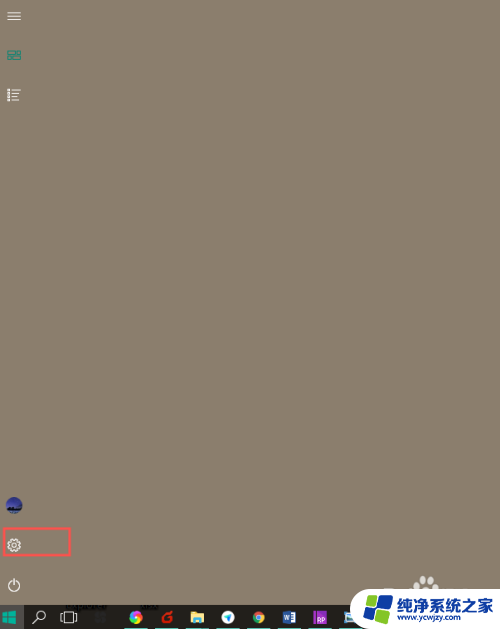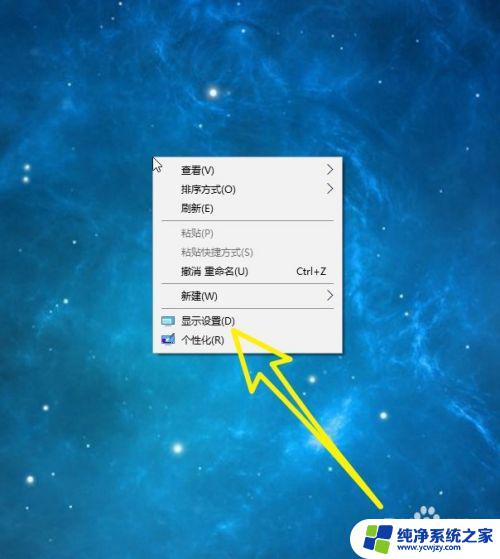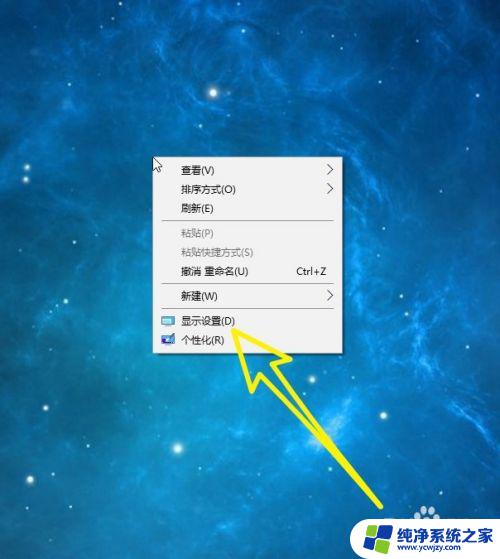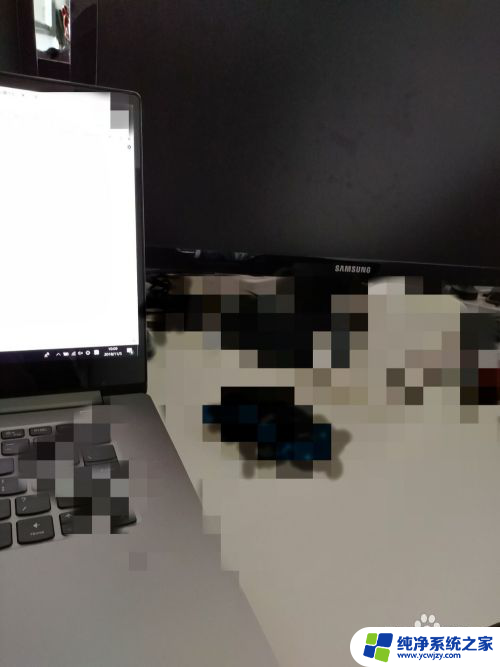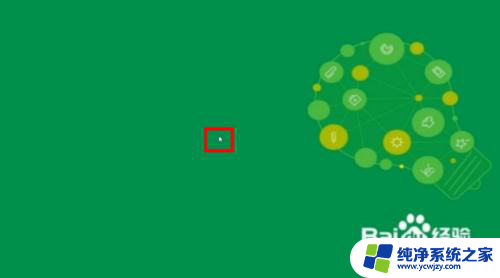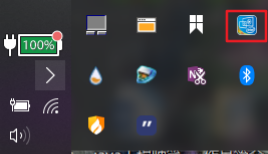怎么将外接显示器设置为主显示器 WIN10系统如何将连接的外接显示器设置为主屏幕
更新时间:2023-06-07 08:18:02作者:yang
怎么将外接显示器设置为主显示器,现如今很多人已经习惯了使用外接显示器来扩展屏幕、提高工作效率,然而在连接外接显示器后,许多人却不知如何将其设置为主屏幕。其实在WIN10系统中,这个操作非常简单,只需要几个简单的步骤就能轻松实现。下面我们就来一起了解一下WIN10系统如何将连接的外接显示器设置为主屏幕。
具体方法:
1.我们连接外接显示器后,点击左下角的WIN图标;
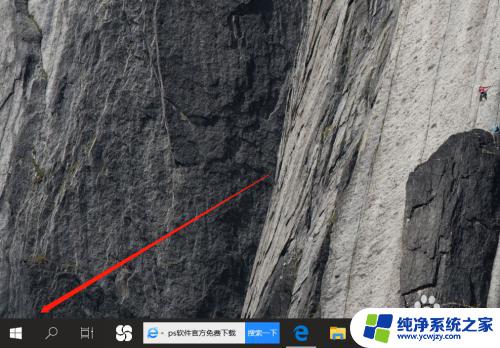
2.继续点击列表里的齿轮状设置图标;
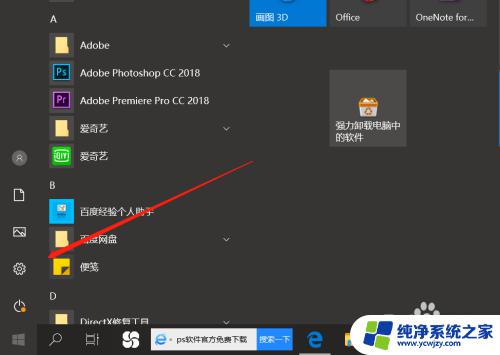
3.界面弹出设置窗口,选择最左上角的系统按键;
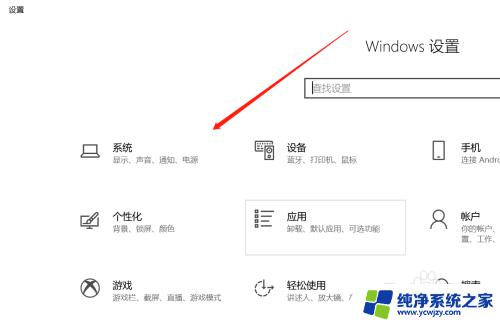
4.接着我们点击左侧列表的显示,看到右侧的屏幕排列;
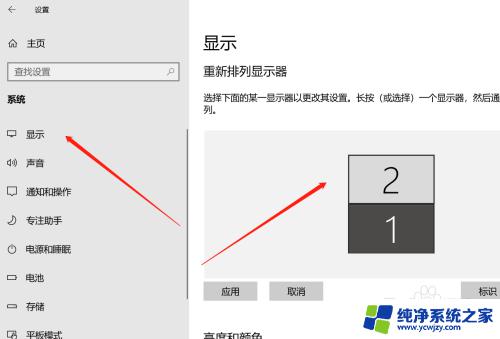
5.1为笔记本屏幕,2为外接显示屏,我们点击一下屏幕2;
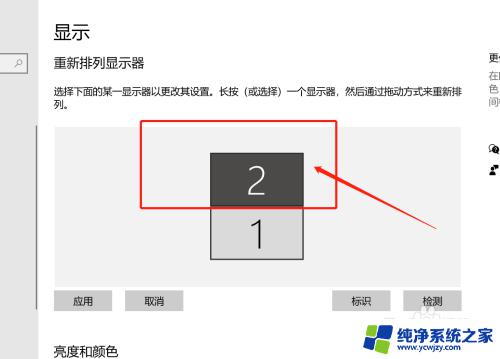
6.往下滑动,在下方找到“设为主显示器”。前方点击勾选,屏幕就切换过来了。
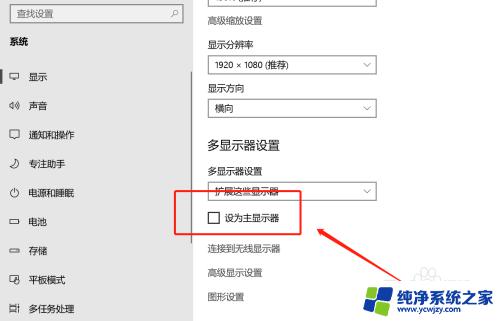
以上是如何将外接显示器设置为主要显示器的所有内容,如果您有任何疑问,请参考我的步骤进行操作,希望这篇文章对您有所帮助。