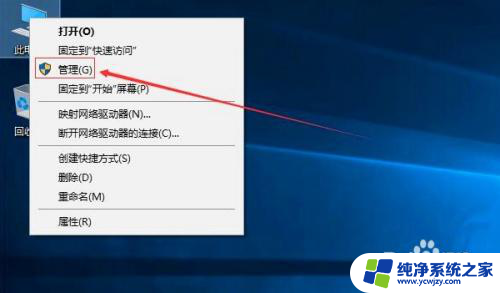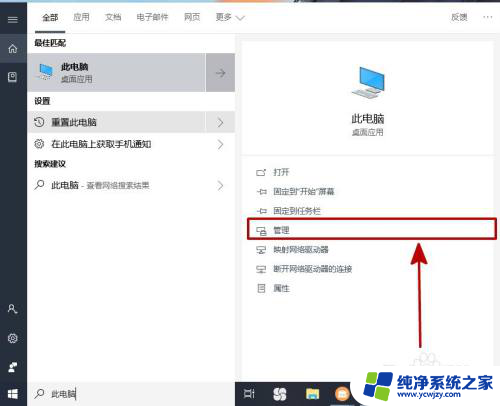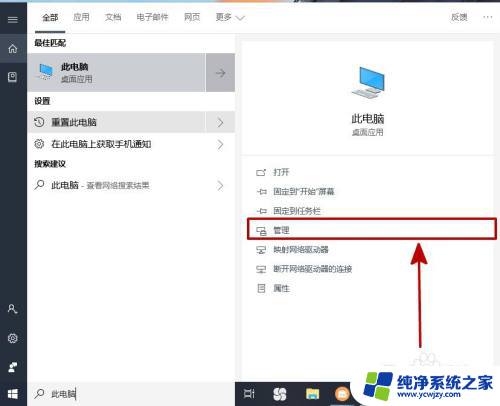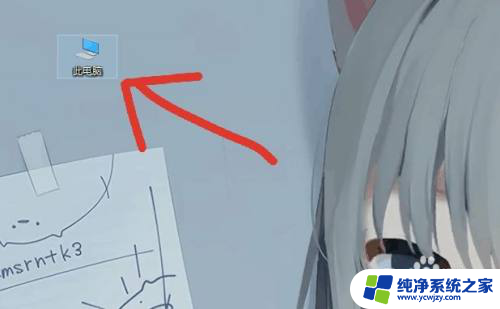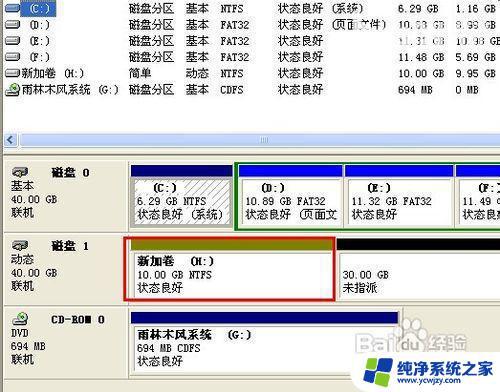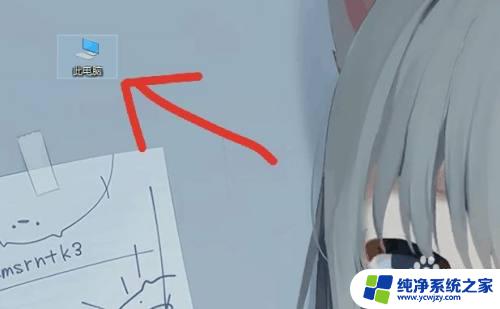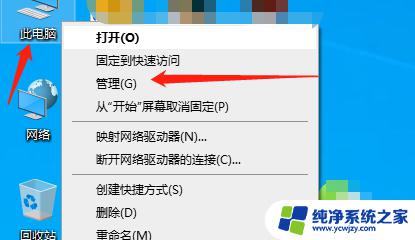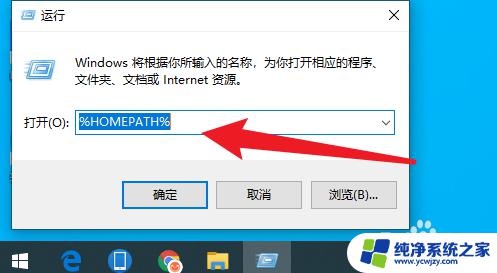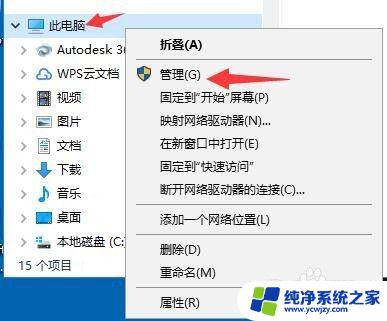电脑盘怎样分盘 电脑分盘教程
电脑盘怎样分盘,电脑分盘是将硬盘划分为不同的部分,以便更好地管理和利用存储空间,在电脑使用过程中,我们常常需要不同的分区来存储系统文件、个人文件、应用程序等。如何对电脑硬盘进行分盘呢?在本篇文章中我们将为您详细介绍电脑分盘的教程和步骤。无论是想为电脑进行重装系统,还是增加存储空间,本文都将为您提供有价值的指导。让我们一起来探索电脑分盘的奥秘吧!
具体方法:
1.找到此电脑,左键找到管理。
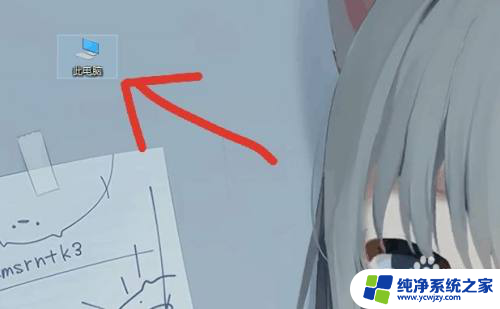
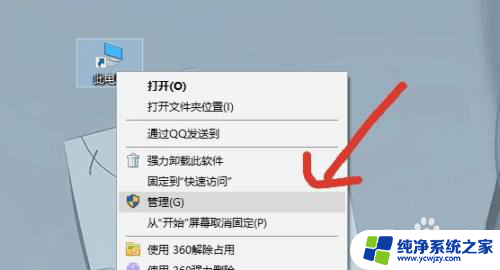
2.点进管理之后找到磁盘管理,找到你要分出的盘(我现在分的是C盘),然后左键就会看到扩展卷。
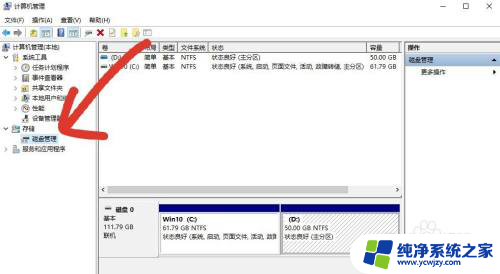
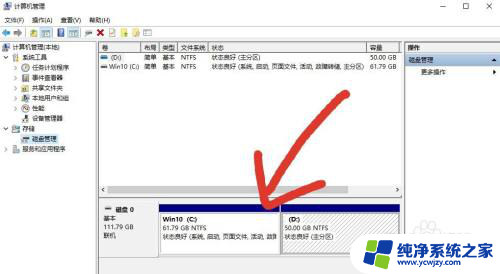
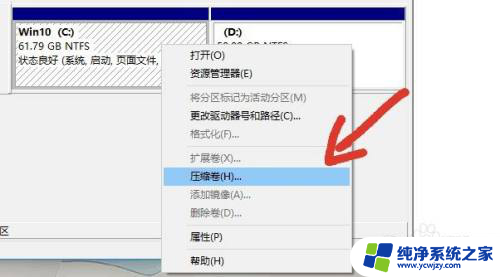
3.点击扩展卷之后,就会看到所有内容。“压缩前总计大小"就是分盘的所以储存(我分的是C盘,一共有60G。1024为1G),"可压缩空间大小"是你能分出多少内存到新盘,“输入压缩空间量"分多少内存出去(我这里分的1024也就是1G)。
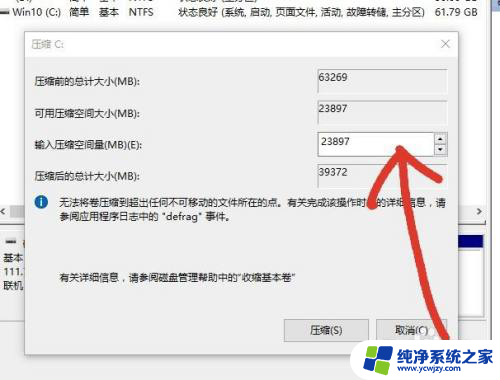
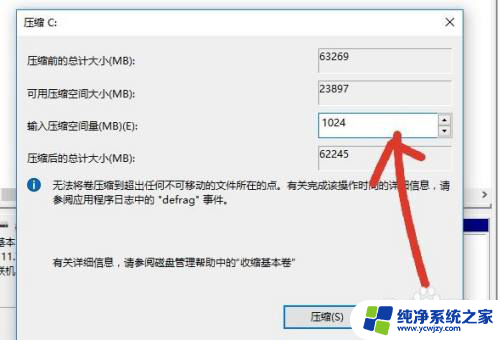
4.然后点击压缩,找到未分配,点击左键找到新建简单卷。
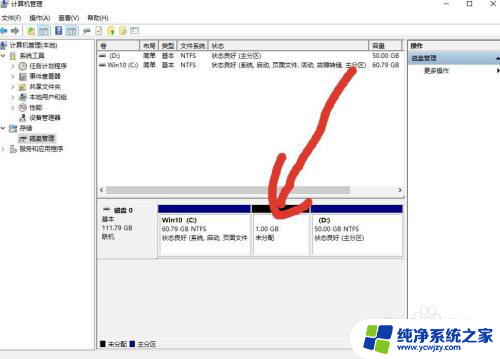
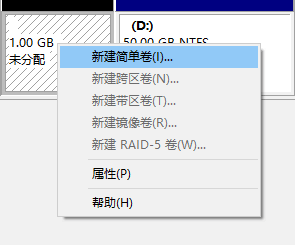
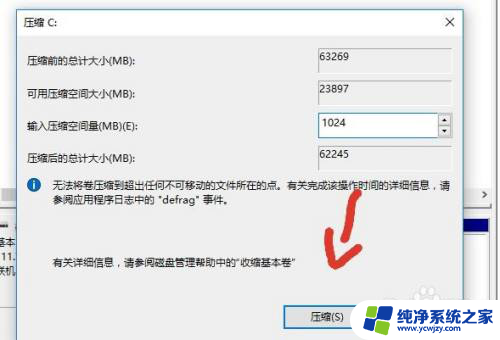
5.点击下一步之后,可以看到分配以下区号吗。点进去可以分配到所有盘(这个就是你分盘的驱动器好了,比如说你 分配到E盘出去它就是E盘),选好盘之后点击下一步。
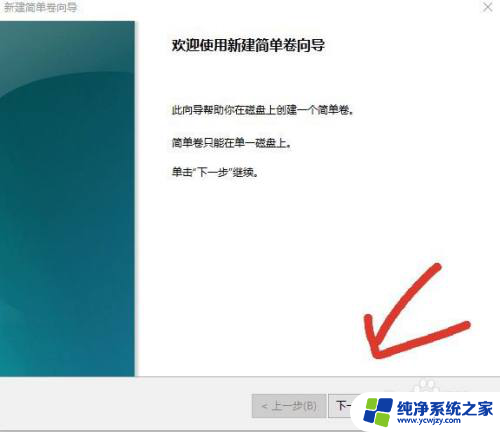
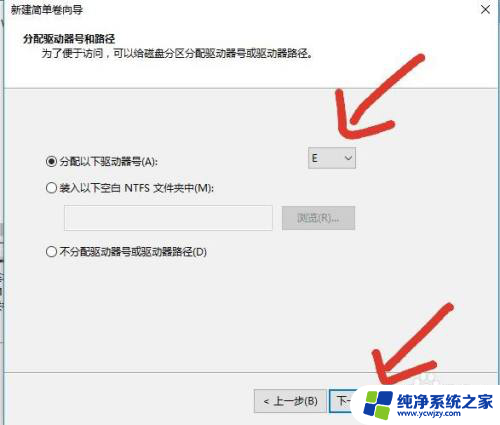
6.然后这里会有一个卷标(就是改名字,不改的话他就是会默认的新加卷。当然也可以删掉),点击下一步就创建好了。
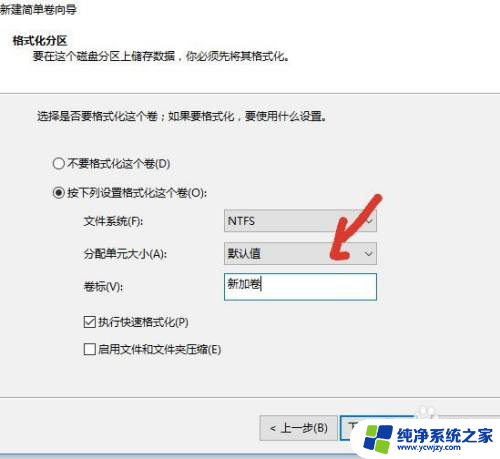
7.然后打开此电脑就可以看见你新创建的盘了。
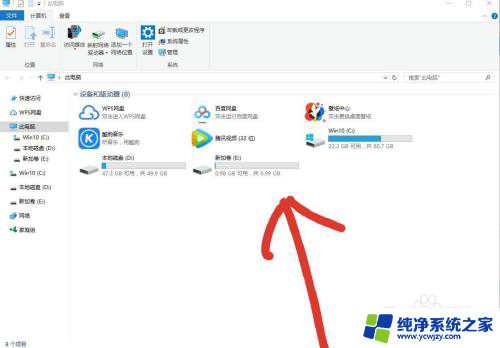
以上是关于如何分割硬盘的全部内容,如果遇到这种情况,用户可以按照小编的方法进行解决,希望能对大家有所帮助。