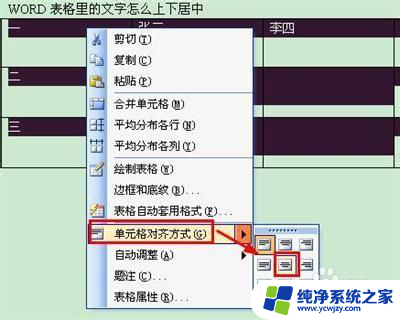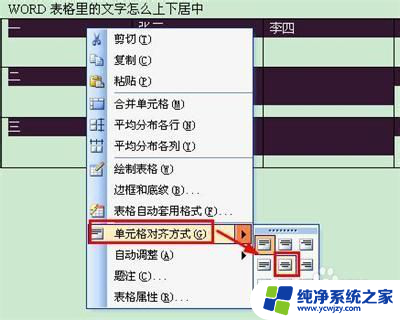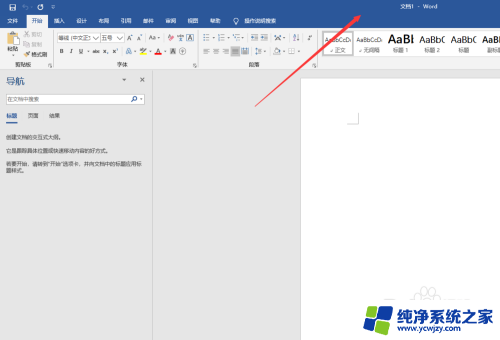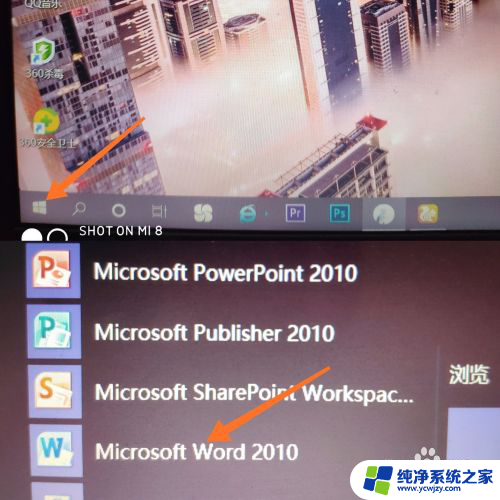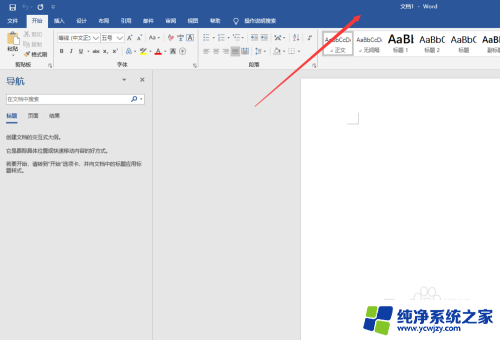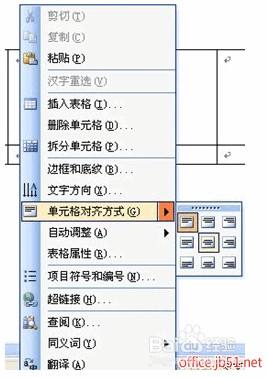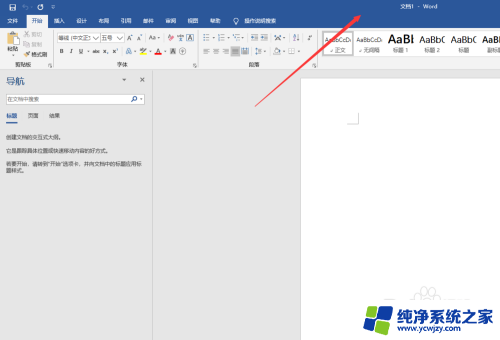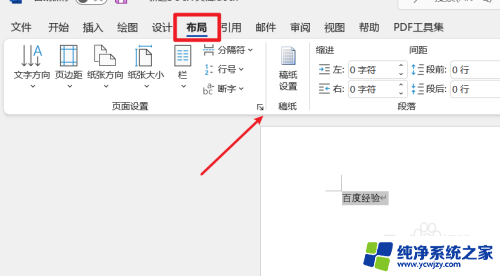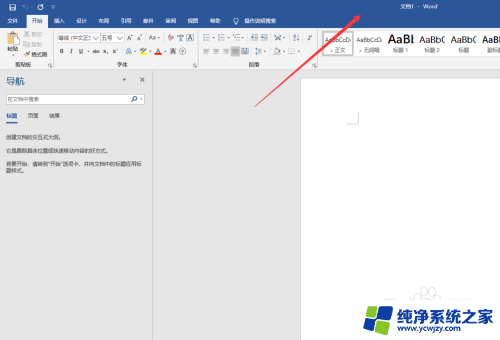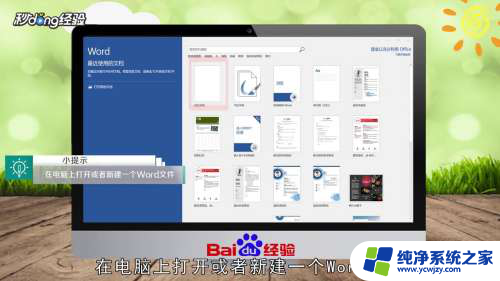word文字不居中 Word文字上下不居中原因
word文字不居中,在日常使用Word软件时,我们可能会遇到文字不居中或者文字上下不居中的问题,这些问题产生的原因有许多,可能是我们在编辑文档时没有正确设置对齐方式,也可能是因为文本框或表格的尺寸与文本内容不匹配。无论是文字不居中还是文字上下不居中,这些问题都会影响文档的美观度和可读性。因此我们需要了解这些问题的原因,并学会如何调整文字的对齐方式和文本框或表格的尺寸,以确保文档的整体布局更加美观和专业。
方法如下:
1.打开Word,建立空白文档。
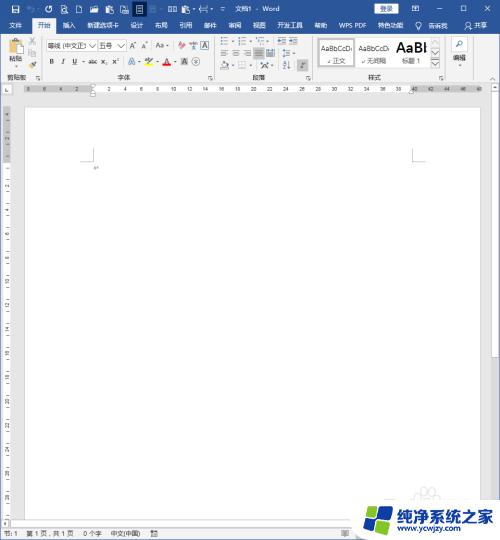
2.在文档中输入一行文字。
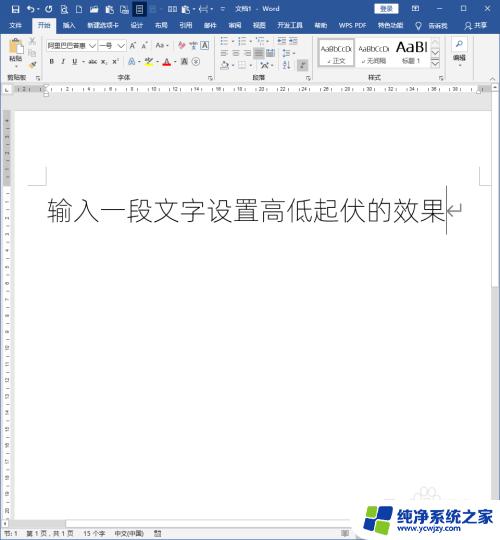
3.选中其中的一些文字,点击【字体】设置对话框启动按钮。
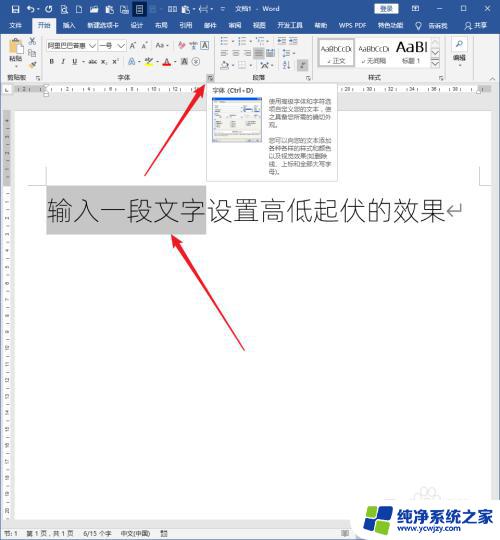
4.在打开的【字体】设置窗口中,切换到【高级】选项卡。【位置】处可以看到【标准】、【上升】、【下降】三个选项。默认情况下,该选项是【标准】。
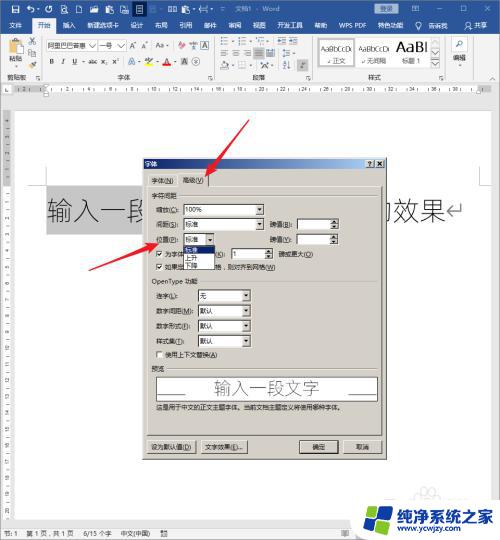
5.比如选择【上升】,在后边的【磅值】中输入需要的数值,默认是【3磅】,点击【确定】。
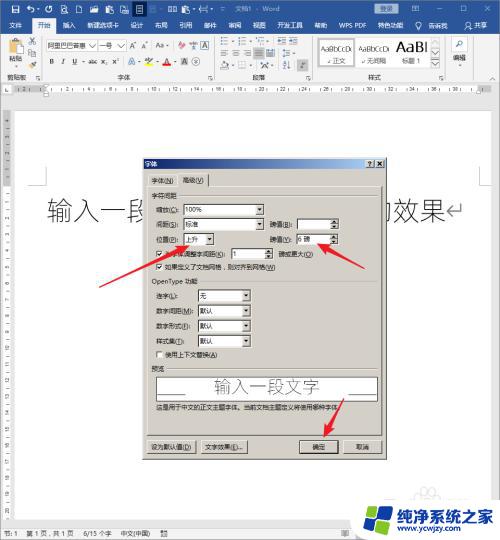
6.则可以看到,刚才选中的文字位置相对上升了。
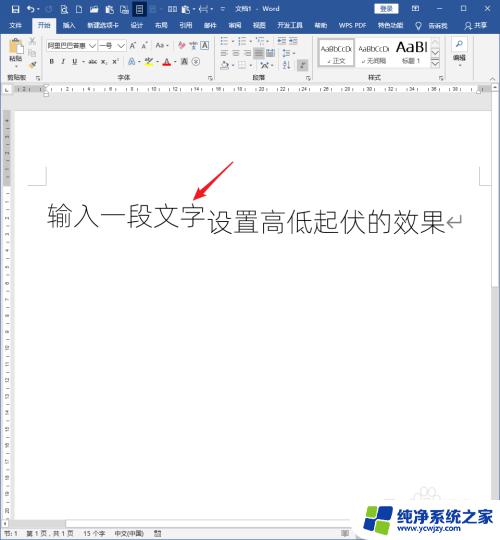
7.同样的道理,选择其他文字,选择位置【下降】,设置磅值。
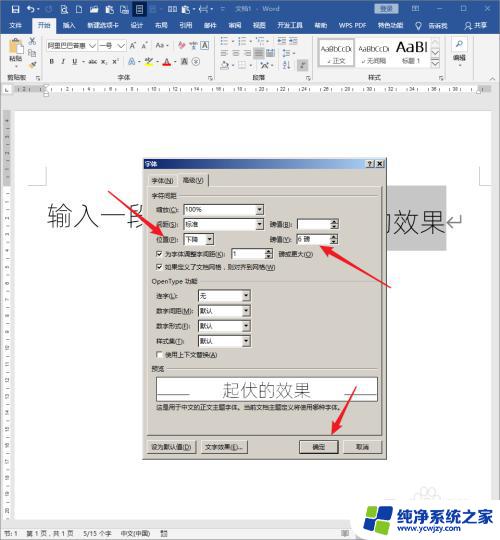
8.则得到了位置相对靠下的效果。
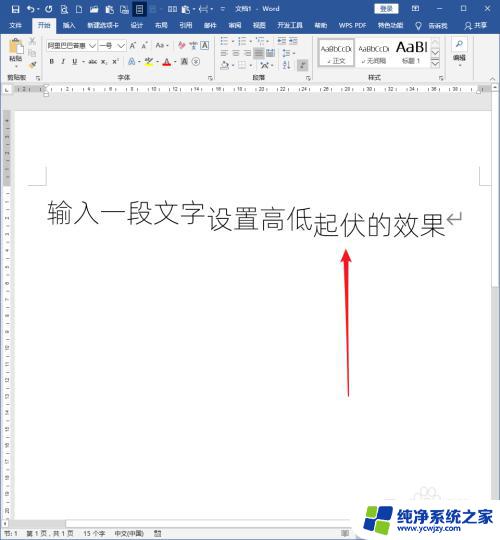
以上就是有关于Word文字无法居中的全部内容,如果您也遇到了同样的问题,可以按照小编的方法来解决。