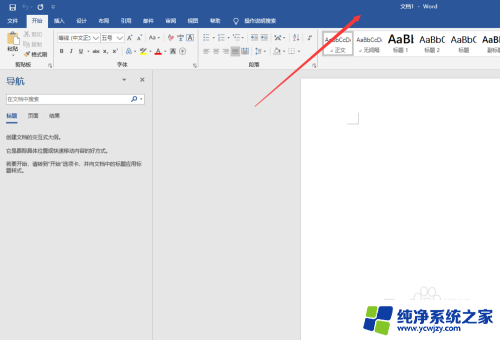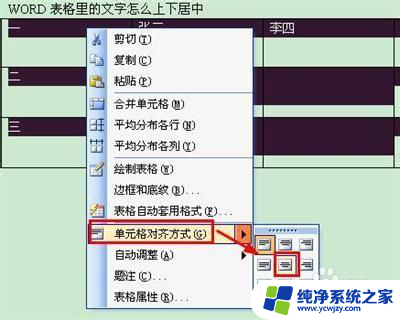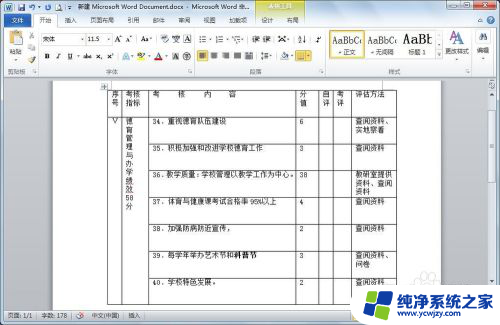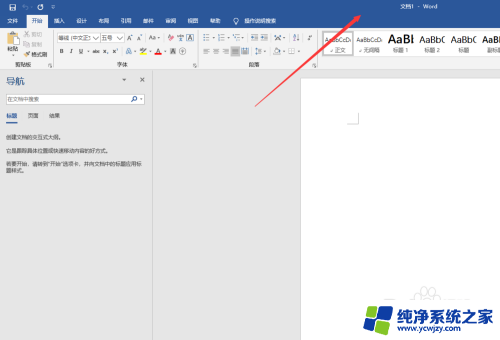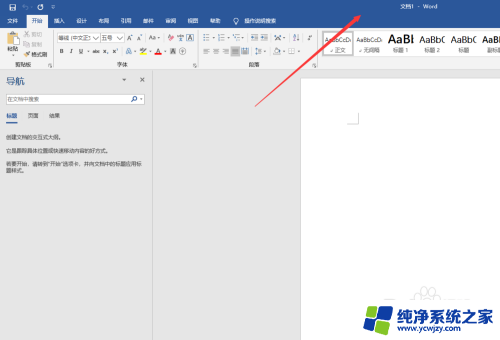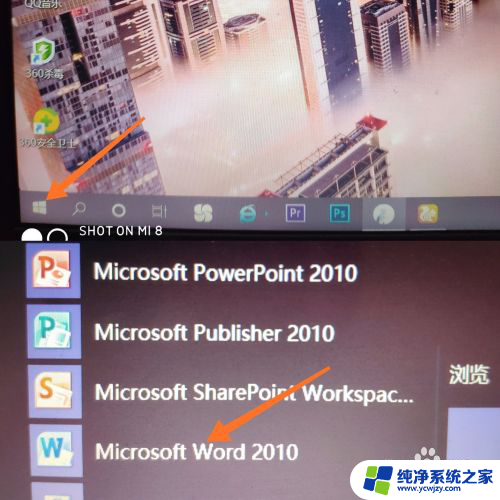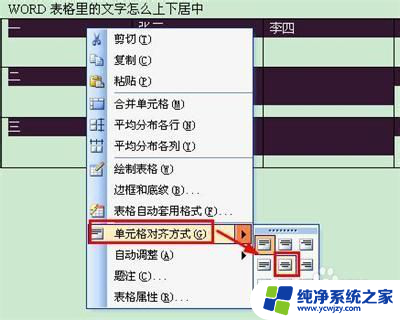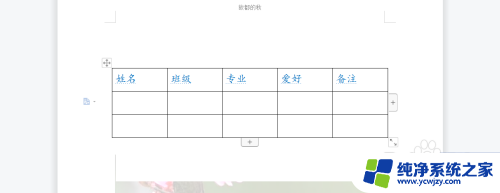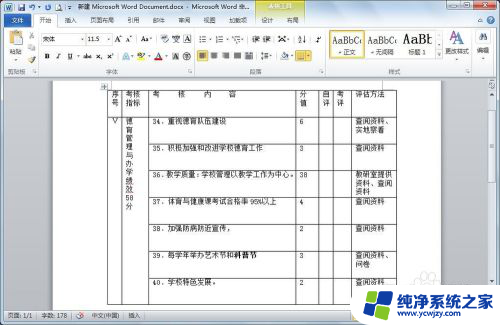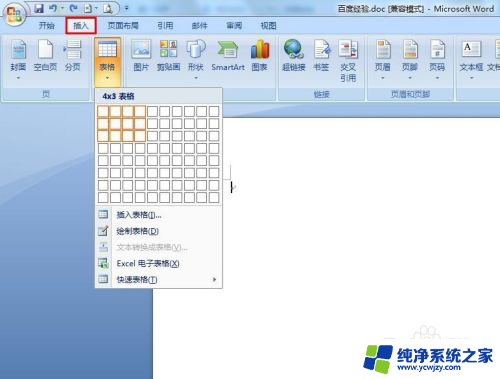word上下居中怎么设置 Word文档如何设置上下左右居中
更新时间:2024-01-15 09:08:20作者:jiang
在使用Word文档时,我们经常会遇到需要设置文字或内容在页面上居中的情况,而其中最常见的要求就是文字的上下居中。如何在Word文档中设置上下居中呢?操作起来并不复杂。我们只需在Word的菜单栏中找到布局选项,然后在页面设置中选择垂直对齐为居中,即可实现文字在页面中上下居中的效果。这样一来我们就可以更好地控制文档的布局和排版,使得内容更加整齐美观,提升文档的可读性和专业性。无论是制作报告、写作文还是设计文档,设置上下居中都是一个非常实用的技巧,帮助我们更好地展示和传达信息。
步骤如下:
1.进入页面设置选项
在word文档中,我们需要先选取文字内容后。打开布局菜单,进入页面设置选项。
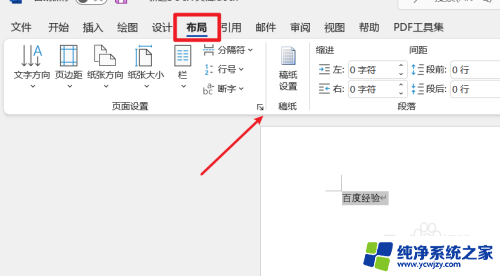
2.设置垂直居中
在页面设置窗口中,打开布局选项。将页面垂直对齐方式改为居中选项,点击确定按钮。
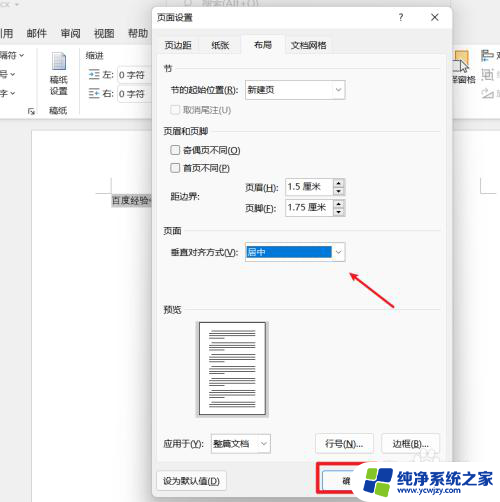
3.设置水平居中
文字内容垂直居中对齐后,打开开始菜单。选择水平居中选项。
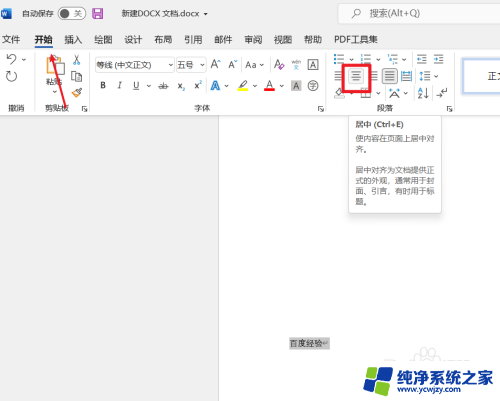
4.居中对齐
回到文档中,文字内容就会上下左右都居中。
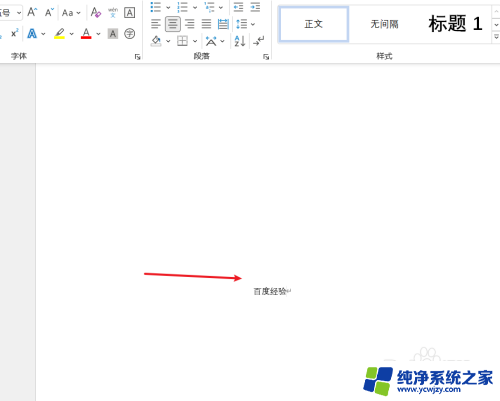
以上就是如何在Word中设置上下居中的全部内容,如果您遇到相同问题,可以参考本文中介绍的步骤进行修复,希望对大家有所帮助。