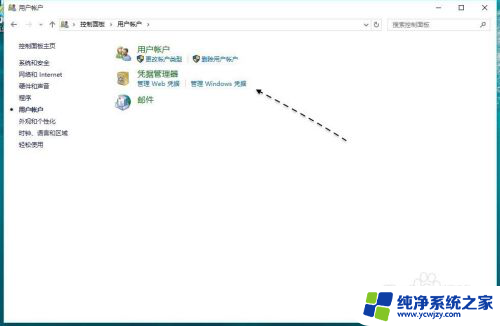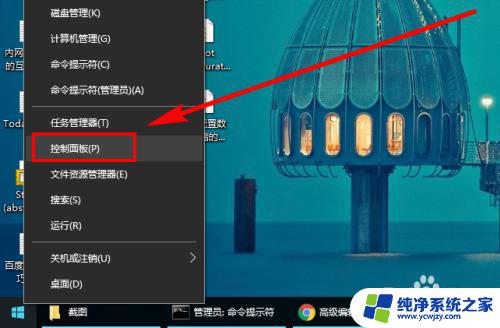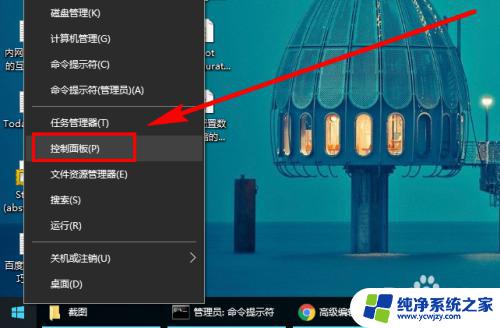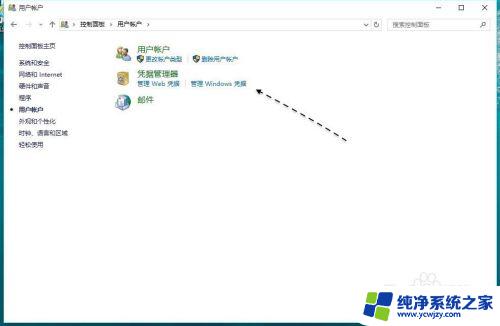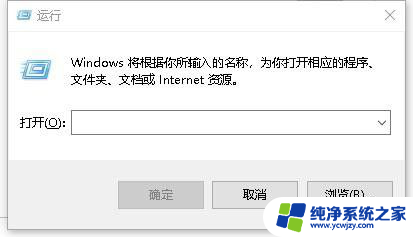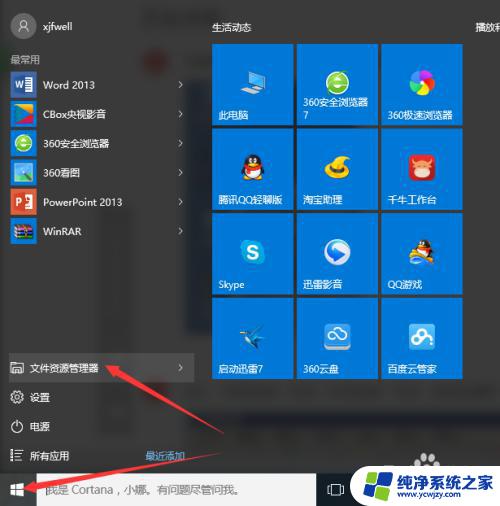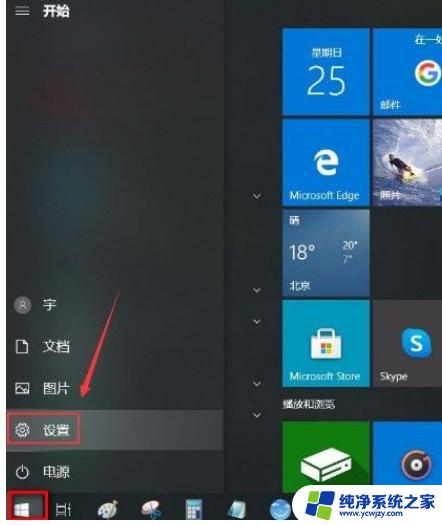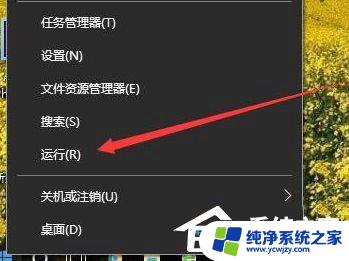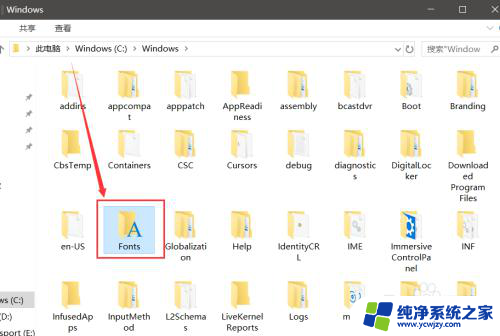添加microsofe Win10如何添加Microsoft帐户步骤
添加microsofe,在如今的数字化时代,微软的Windows 10操作系统已经成为了许多人日常使用的首选,为了能够更好地使用Windows 10的各种功能和服务,添加一个Microsoft账户是非常必要的。通过添加Microsoft账户,我们可以享受到更多个性化的设置、云端存储、跨设备同步等便利。接下来就让我们一起来了解一下如何在Windows 10中添加Microsoft账户的步骤吧。
具体步骤:
1.进入“电脑设置”,选择“用户和帐户”,继续选择“其他用户”打开“管理其他用户”界面。如图:
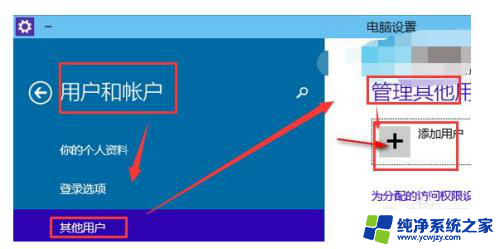
2.点击“管理其他用户”下的“添加用户”,转到“此用户如何登录”界面。如图:
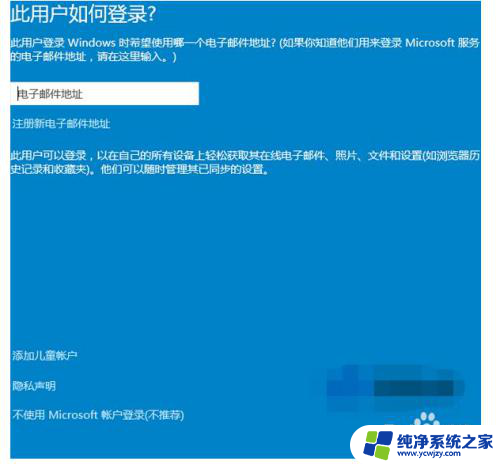
3.输入新帐户的电子邮件地址,需要是微软outlook邮箱或hotmail邮箱。如果没有,则点击“注册新电子邮件地址”,转到创建Microsoft帐户界面。如图:
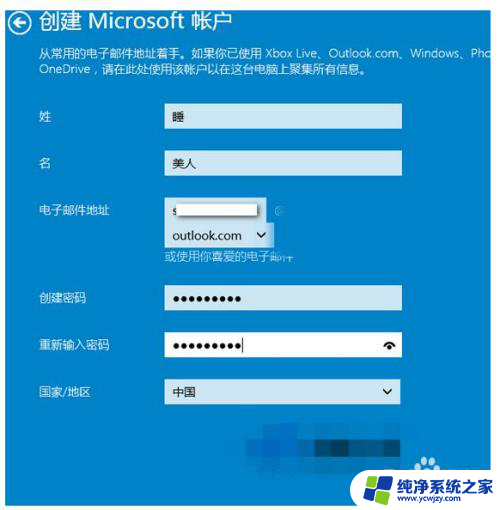
4.填写好姓名,设置好电子邮件地址和密码,然后点击“下一步”,转到“添加安全信息”界面。如图:
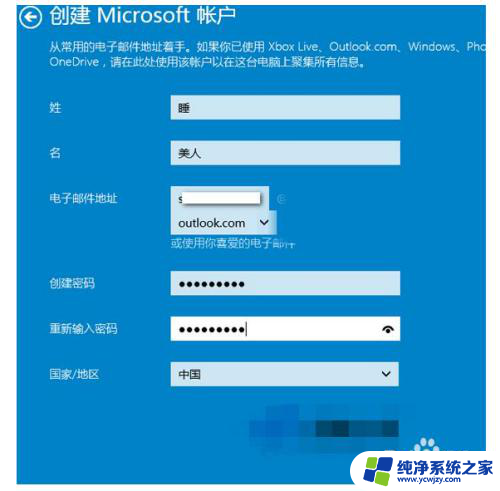
5. 设置好出生日期、性别、电话号码、备用电子邮件等信息,这些信息能够帮助你找回密码,所以最好记住。然后点击“下一步”,转到“通讯首选项”界面。如图:
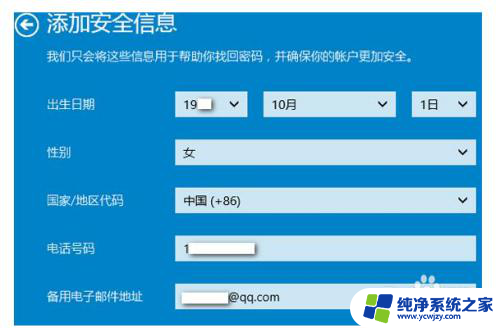
6.填写验证码,下面的两个复选项均与 Microsoft Advertising微软广告有关,讨厌广告的话,可不选。然后点击“下一步”,最后显示“添加用户”完成页面。这个界面里可以添加儿童账户,可以使用家长控制功能。如图:
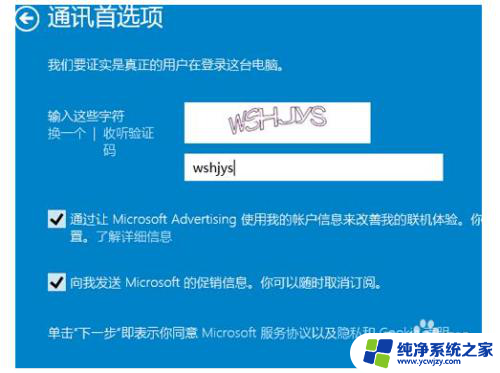
7.点击“完成”即可完成该帐户的添加,这时会返回到“电脑设置”的“管理其他用户”界面。你会看到刚刚添加的用户。如图:
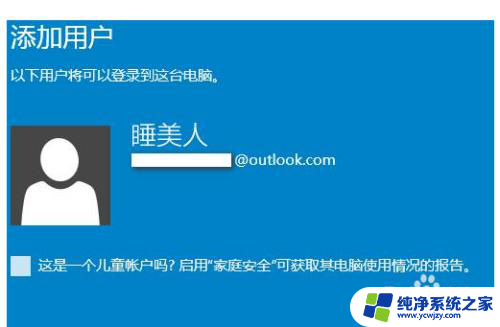
8.以后再开机显示登录界面时,你就会看到含有新添加用户的登录帐户选择界面了。如图:
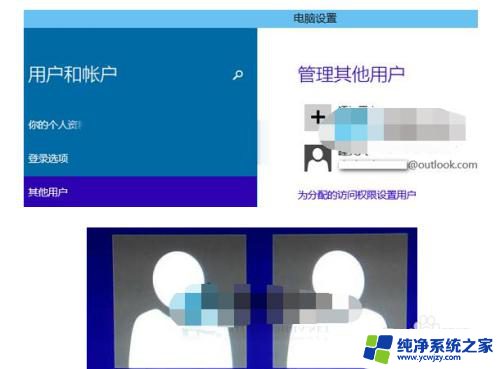
以上是添加 Microsoft 的全部内容,需要的用户可以根据小编提供的步骤进行操作,希望能够对大家有所帮助。