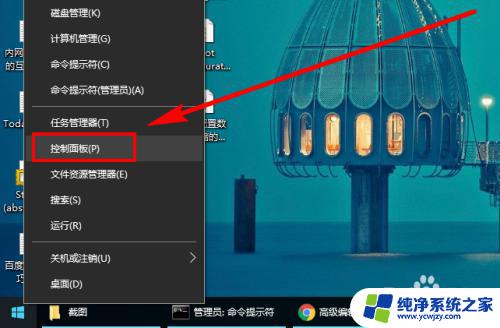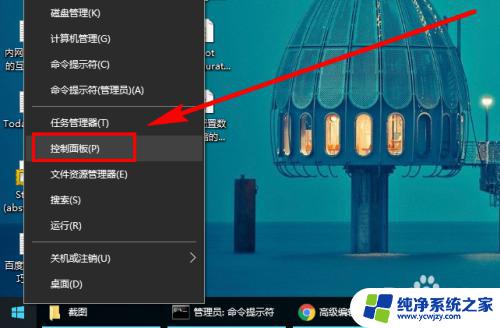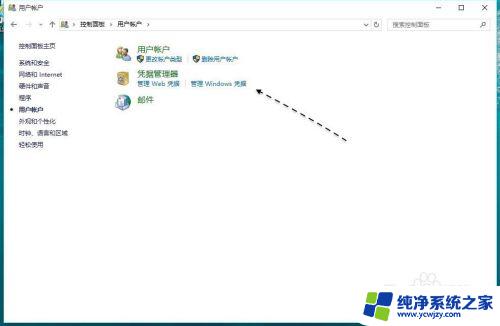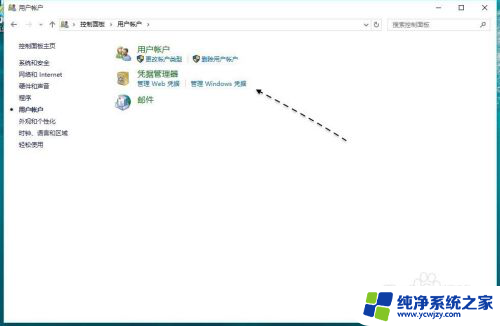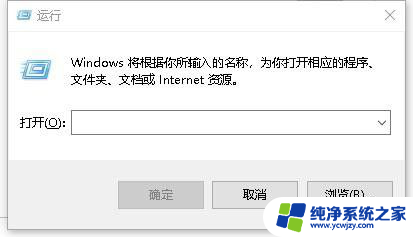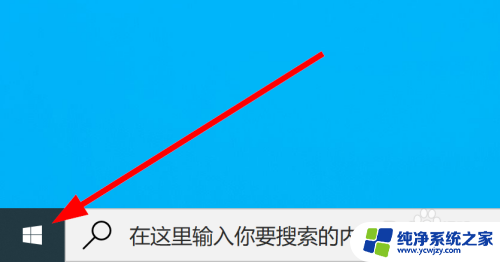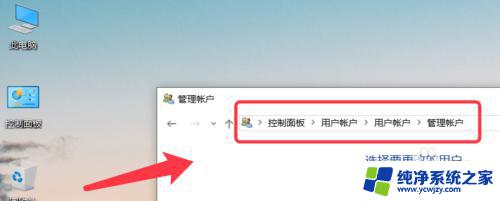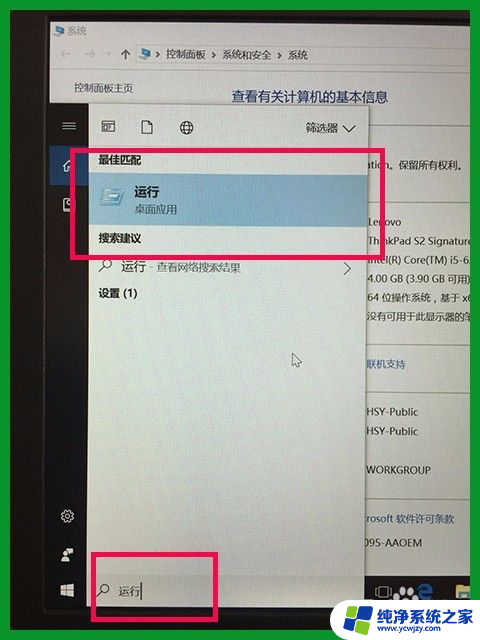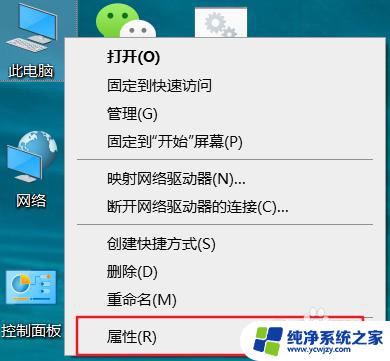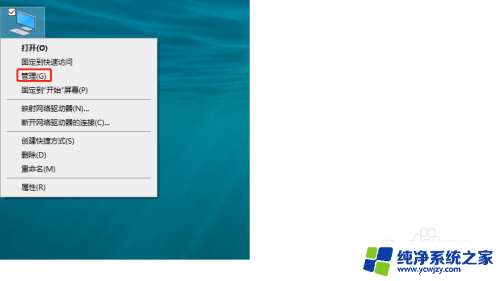windows10 添加用户 Win10系统如何添加新用户账户
windows10 添加用户,在如今数字时代,电脑已经成为我们生活中不可或缺的一部分,而Windows 10作为目前最新的操作系统,被广泛应用于个人电脑和工作场所。为了满足不同用户的需求,Windows 10提供了添加新用户账户的功能。通过添加新用户账户,我们可以为不同的人员创建个性化的电脑环境,确保他们能够享受到最好的电脑使用体验。让我们一起来了解一下Windows 10系统如何添加新用户账户吧!
方法如下:
1.右键单击桌面左下角的【开始】按钮,点击【控制面板】,步骤截图如下所示:
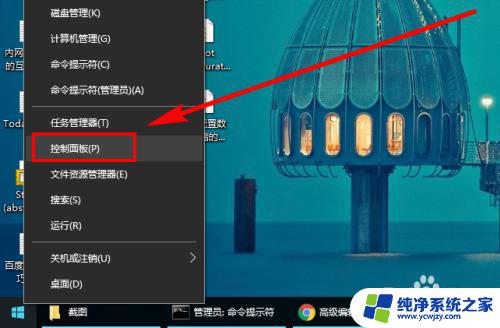
2.设置【控制面板】右上角的【查看方式】为“小图标”,步骤截图如下所示:
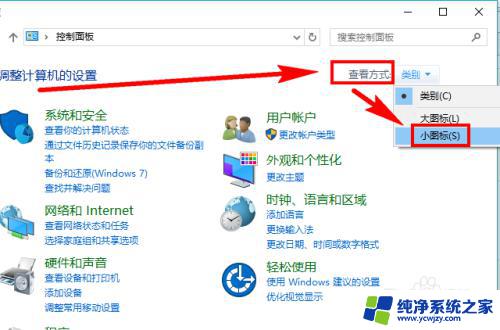
3.在众多的功能选项中找到并点击【用户账户】,步骤截图如下所示:
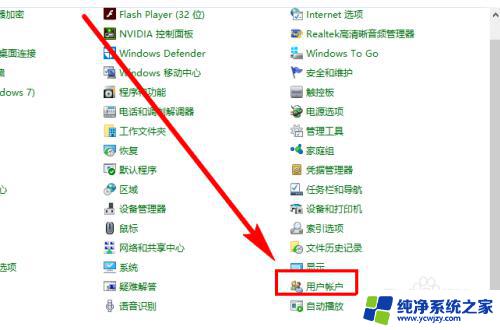
4.在【更改账户信息】下面找到并点击【管理其他账户】,步骤截图如下所示:
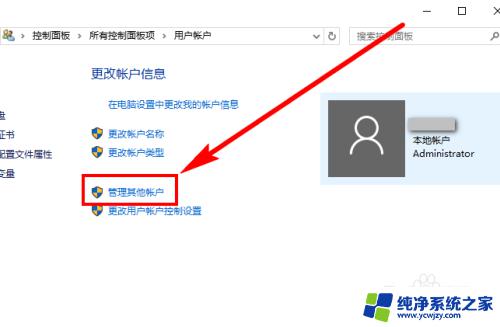
5.点击窗口左下角的【在电脑设置中添加新用户】,步骤截图如下所示:
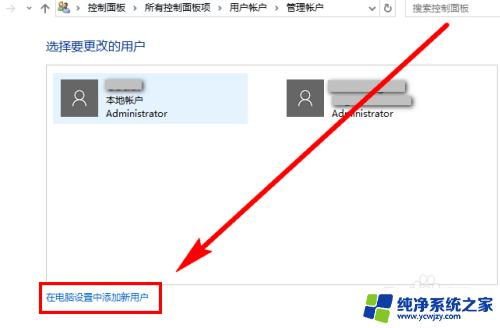
6.从这一步开始,操作就要在Win10系统独有的【设置】面板中完成。
在【家庭和其他人员】的右侧,点击【将其他人添加到这台电脑】。步骤截图如下所示:
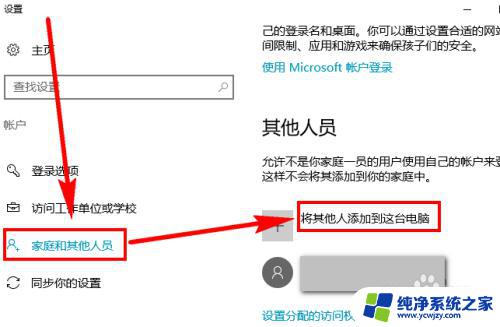
7.点击左下角的【我没有这个人的登录信息】,步骤截图如下所示:
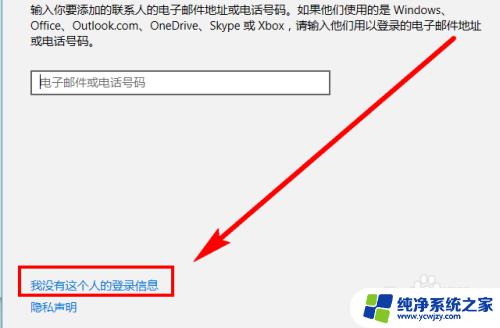
8.点击左下角的【添加一个没有Microsoft账户的用户】,步骤截图如下所示:
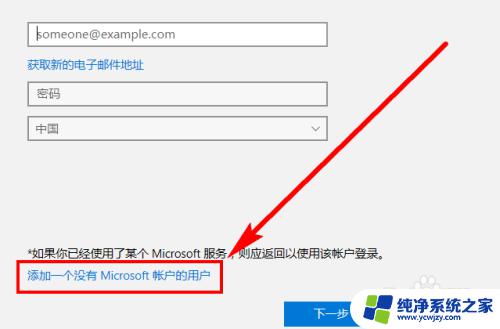
9.在指定位置输入用户名(小编新建“Temp”用户)、密码、密码提示后,点击【下一步】。步骤截图如下所示:
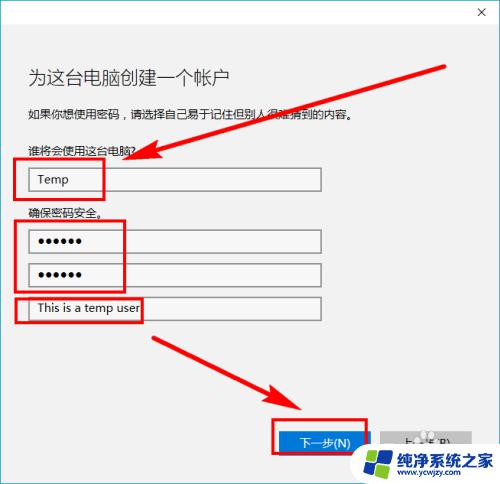
10.添加新用户操作完成。可以看到在【其他人员】中多了一个新建的“Temp”用户,步骤截图如下所示:
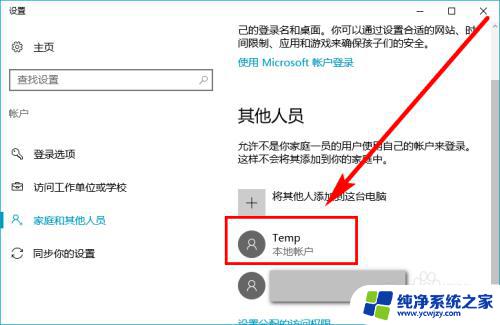
11.再次打开【控制面板】中的管理账户页面(参考上面第1到4步),可以看到同样多了一个新建的“Temp”账户。步骤截图如下所示:
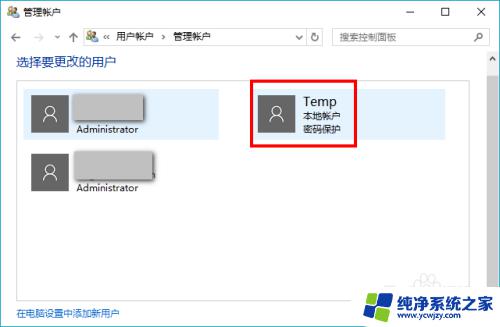
以上就是添加Windows 10用户的全部内容,如果您还有疑问,请按照小编的步骤操作,希望这能对您有所帮助。