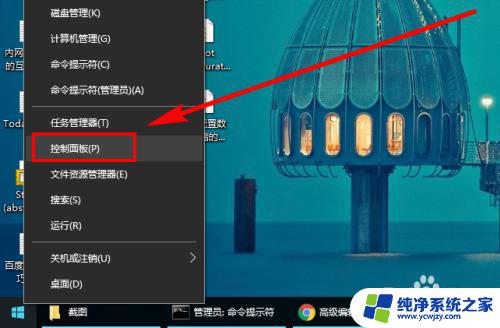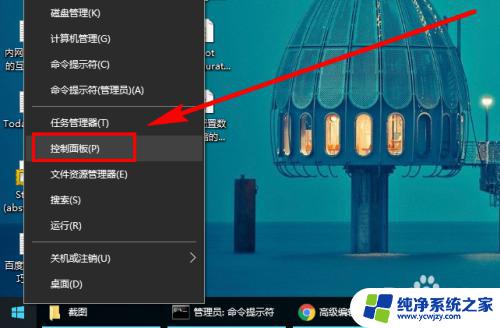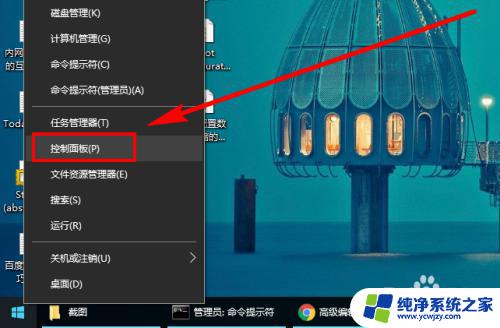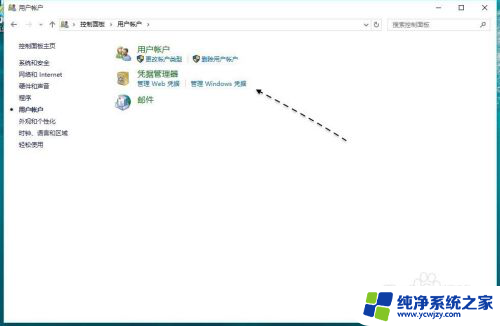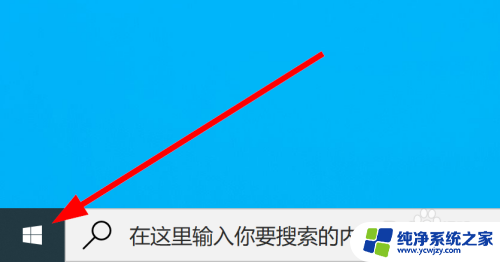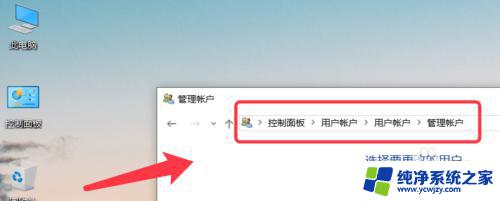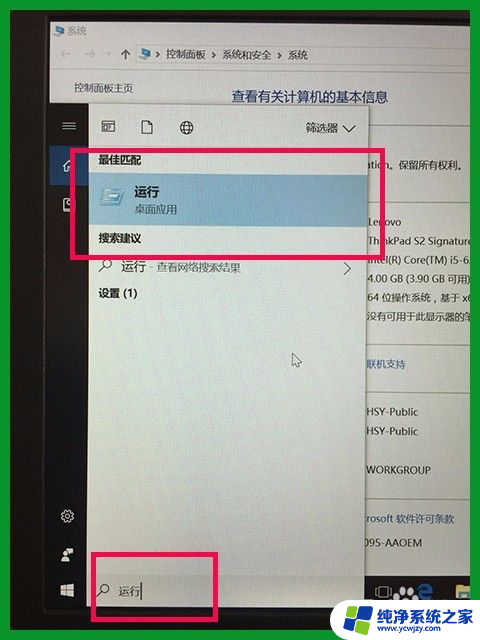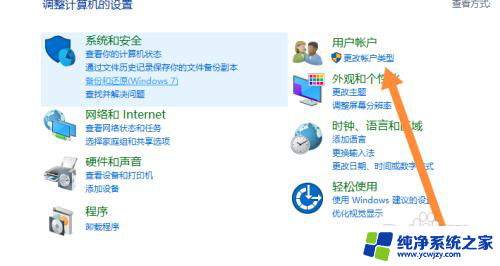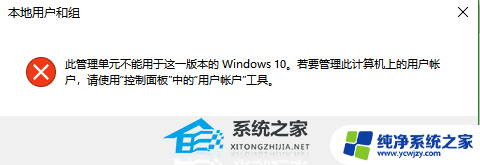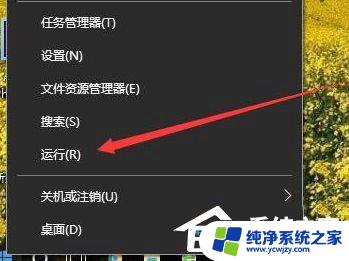windows10添加新用户 Win10如何添加新用户
windows10添加新用户,在使用Windows 10操作系统时,有时候我们需要为其他家庭成员或同事添加新用户账户,添加新用户不仅能够保护个人隐私和文件安全,还可以实现多用户共享一台电脑的便利。我们应该如何在Windows 10中添加新用户呢?在本文中我们将详细介绍Windows 10添加新用户的方法,帮助您轻松实现账户管理的需求。无论是家庭共享还是办公环境,添加新用户都是一个简单而重要的步骤,让我们一起来了解吧。
步骤如下:
1.如下图所示,这是当前在 Windows10 系统中控制面板里的用户界面中,可以看到系统并没有为我们提供新增用户的选项。
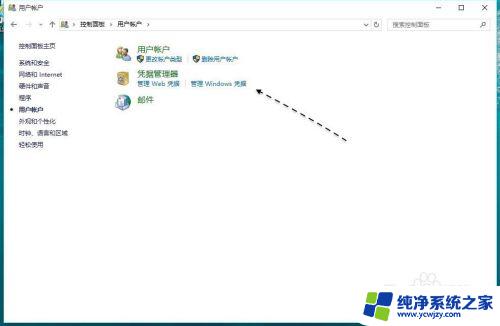
2.又比如在 Windows10 系统中的设置里的用户管理界面中,也并没有为我们提供用于添加本地用户的选项。只有添加微软账户的选项。
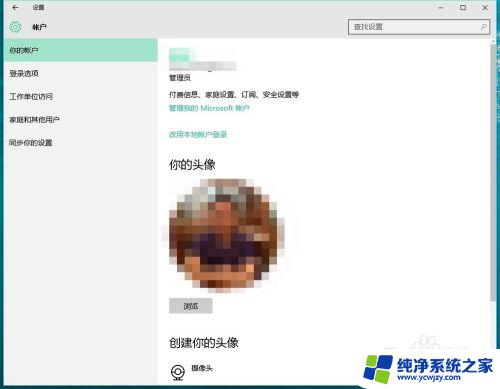
3.如果想要添加一个新的本地用户的话,可以通过在系统中的计算机管理中实现。如下图所示,选择“此电脑”以后,右键点击并选择“管理”选项。

4.接着在计算机管理窗口中,请点击左侧的“本地用户和组”选项,如图所示
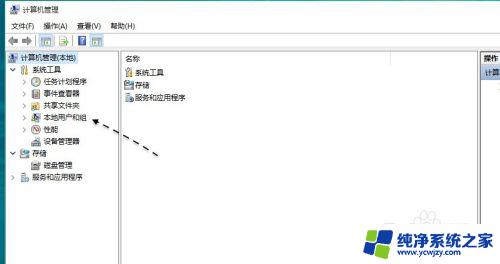
5.随后请选择“用户”一栏,并点击右键选择“新用户”选项即可,如图所示
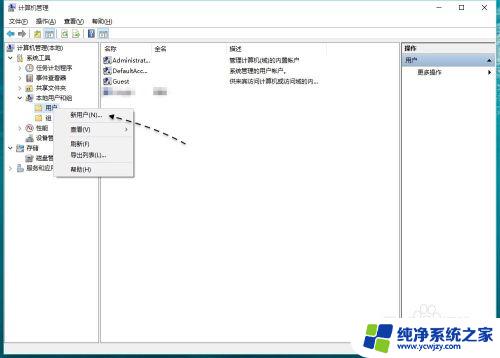
6.接下来我们便可以输入用户的名称,密码,然后创建一个新用户了。此外在创建用户时,建议选择一下用户更改密码的方式,即密码永不过期的模式。
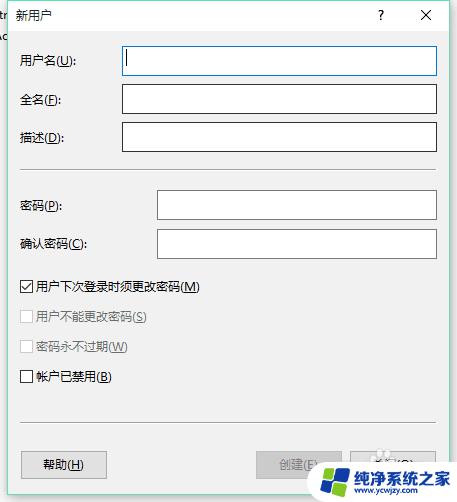
7.当我们在这里创建添加好一个新用户以后,它只是一个标准普通用户。如果想把它设置为管理员的话,可以在控制面板中实现。如下图所示,在控制面板的用户管理中,选择新用户,点击“更改用户类型”选项。
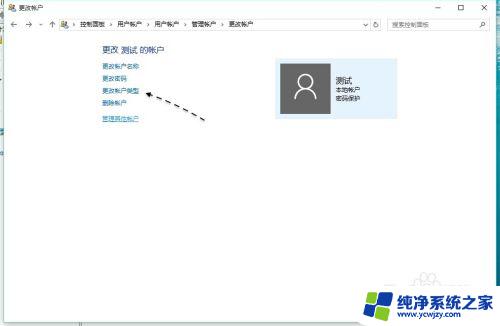
8.随后再选择为“管理员”类型即可,如图所示
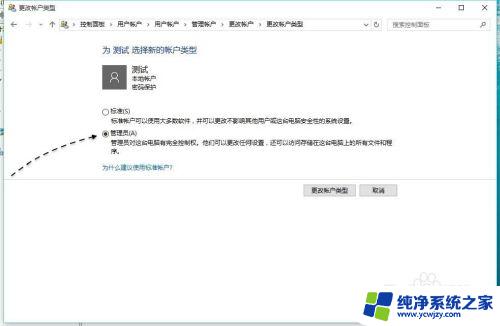
以上是关于如何添加新用户的全部内容,您可以根据上述步骤进行操作,希望对您有所帮助。