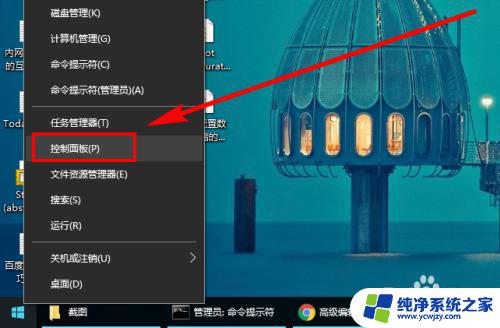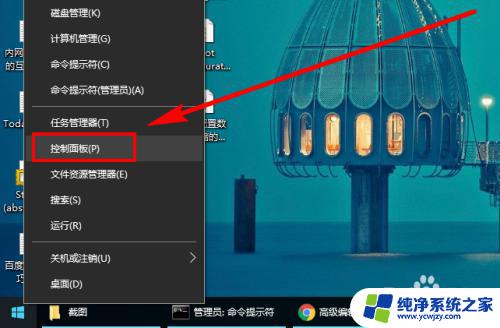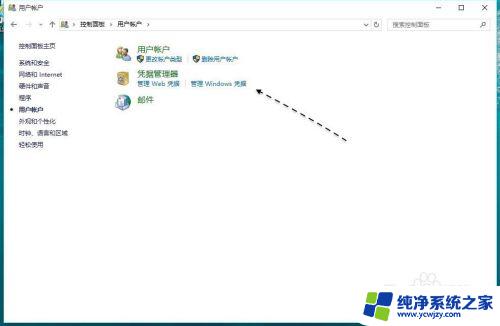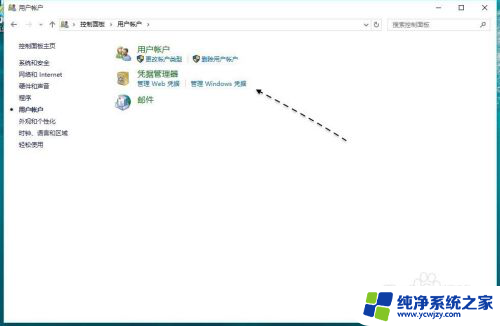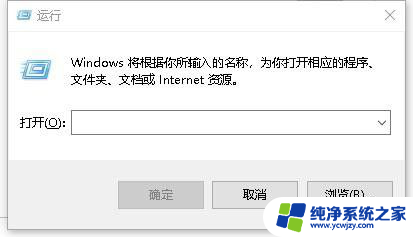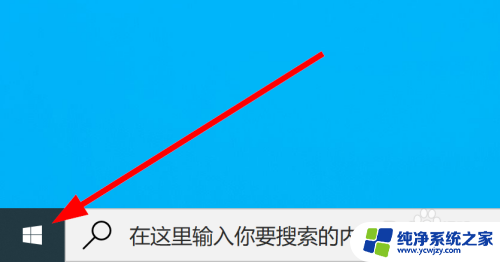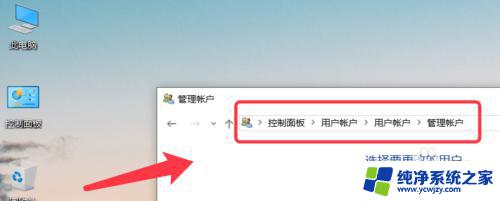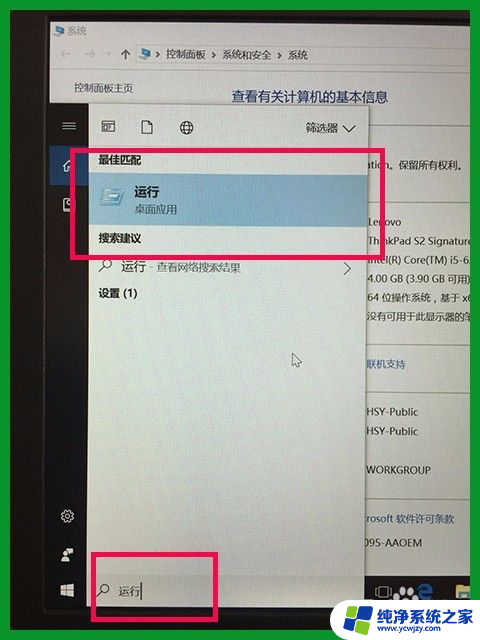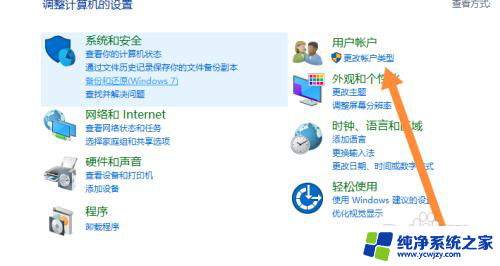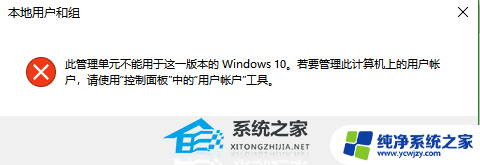windows10怎么添加用户 Win10系统如何添加新用户
windows10怎么添加用户,Windows 10是一款功能强大的操作系统,它不仅提供了丰富的功能,还允许用户根据自身需求添加新用户,添加新用户可以让多个用户共享一台电脑,每个用户可以有自己的个性化设置和文件。在Win10系统中,添加新用户非常简单。只需按照以下步骤操作即可:打开设置菜单,点击账户选项,在左侧选择家庭和其他用户,然后点击添加其他用户按钮。接下来根据提示输入新用户的电子邮件地址或电话号码,选择适当的用户类型,并设置密码。完成上述步骤后,新用户将被成功添加到电脑中,他们可以在登录界面选择自己的账户,并享受个性化的使用体验。通过添加新用户,Windows 10为用户提供了更多的灵活性和便利性,满足不同用户的个性化需求。
步骤如下:
1.右键单击桌面左下角的【开始】按钮,点击【控制面板】,步骤截图如下所示:
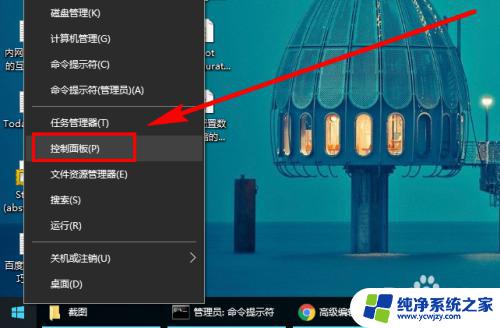
2.设置【控制面板】右上角的【查看方式】为“小图标”,步骤截图如下所示:
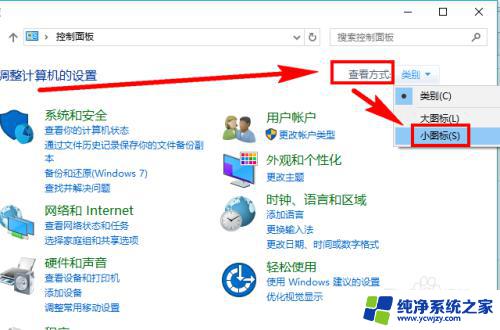
3.在众多的功能选项中找到并点击【用户账户】,步骤截图如下所示:
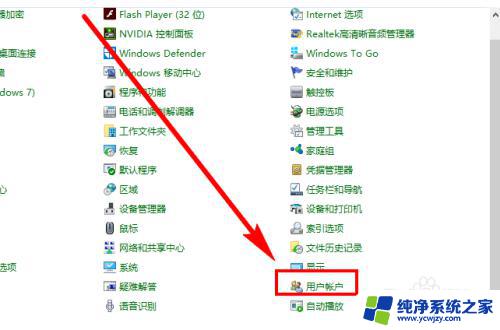
4.在【更改账户信息】下面找到并点击【管理其他账户】,步骤截图如下所示:
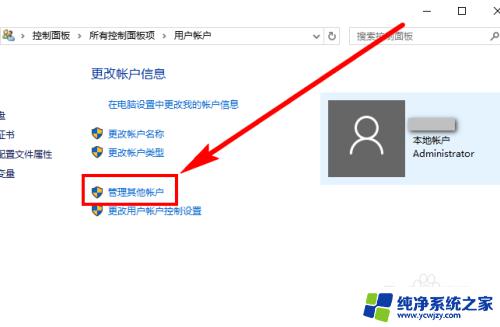
5.点击窗口左下角的【在电脑设置中添加新用户】,步骤截图如下所示:
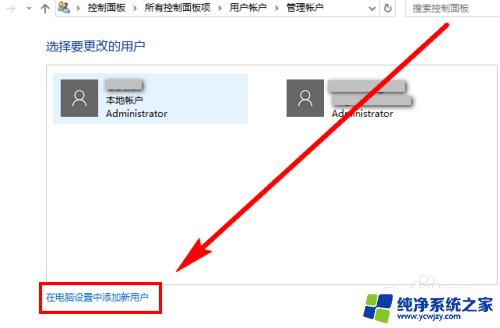
6.从这一步开始,操作就要在Win10系统独有的【设置】面板中完成。
在【家庭和其他人员】的右侧,点击【将其他人添加到这台电脑】。步骤截图如下所示:
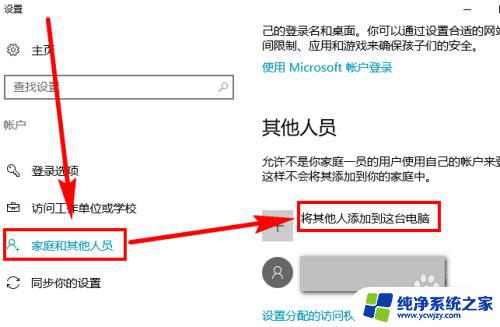
7.点击左下角的【我没有这个人的登录信息】,步骤截图如下所示:
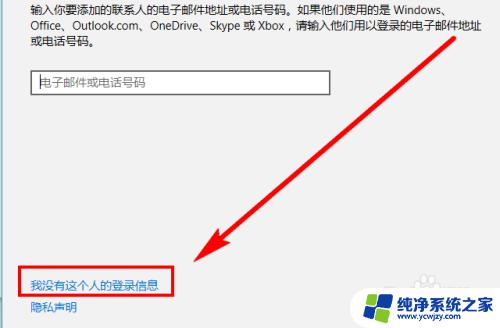
8.点击左下角的【添加一个没有Microsoft账户的用户】,步骤截图如下所示:
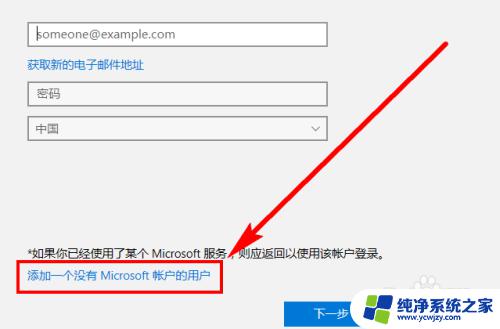
9.在指定位置输入用户名(小编新建“Temp”用户)、密码、密码提示后,点击【下一步】。步骤截图如下所示:
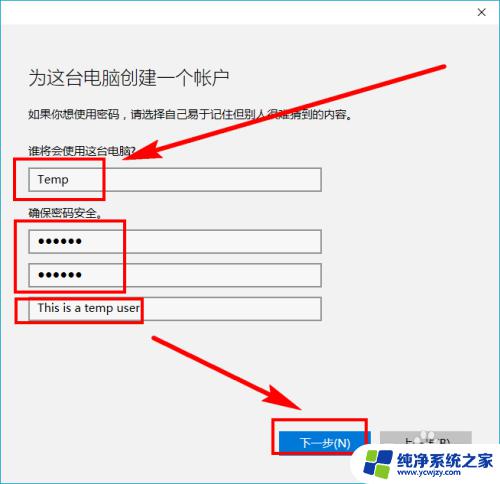
10.添加新用户操作完成。可以看到在【其他人员】中多了一个新建的“Temp”用户,步骤截图如下所示:
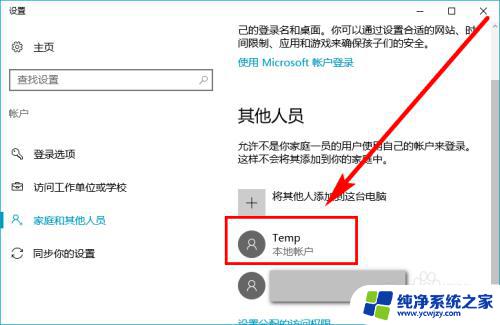
11.再次打开【控制面板】中的管理账户页面(参考上面第1到4步),可以看到同样多了一个新建的“Temp”账户。步骤截图如下所示:
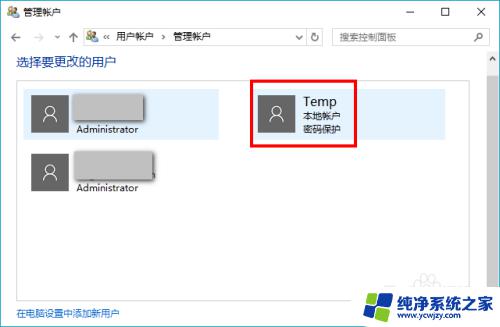
以上是如何在Windows 10中添加用户的全部内容,有需要的用户可以按照这些步骤进行操作,希望这些步骤对您有所帮助。