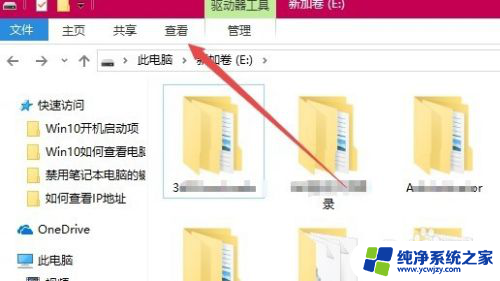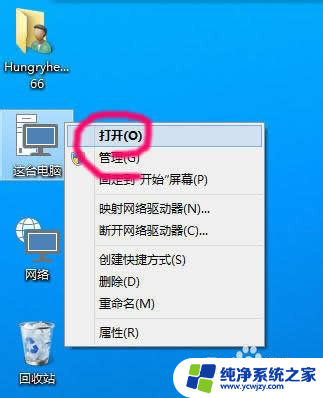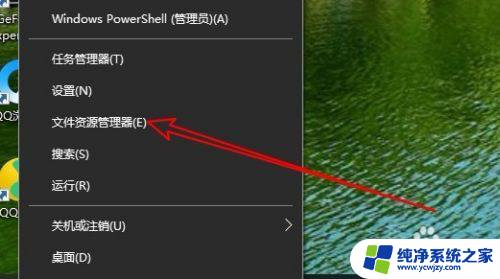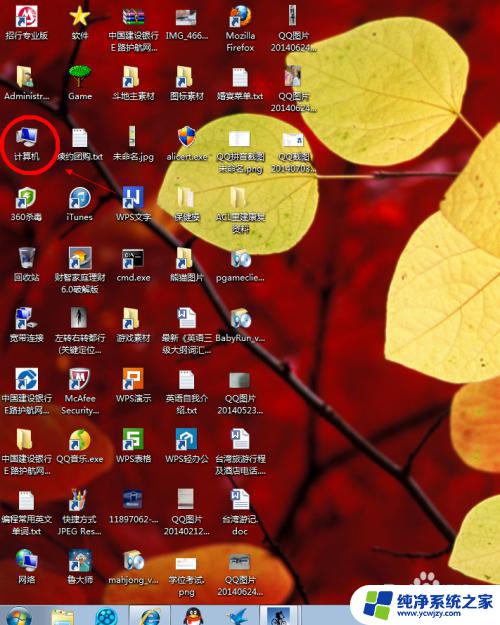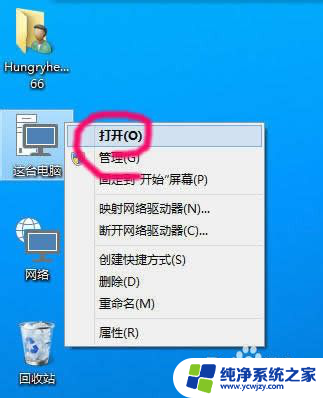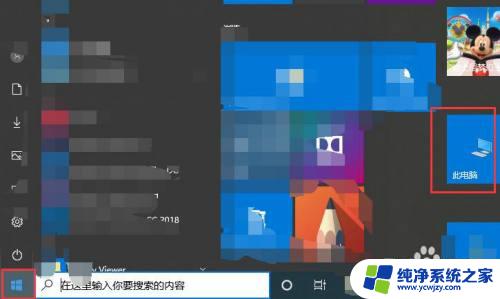隐藏属性的文件夹怎么显示
在Win10系统中,有时候我们需要查看一些被隐藏起来的属性文件夹,但是却不知道如何显示它们,要显示隐藏属性文件夹,我们需要按照一定的步骤来操作。通过简单的设置,我们就可以轻松地找到并查看隐藏的文件夹。接下来我将为大家介绍如何在Win10系统中显示隐藏属性文件夹的步骤。让我们一起来了解吧!
具体步骤:
1.右键点击桌面左下角的开始按钮,在弹出的菜单中选择文件单元管理器的菜单项。
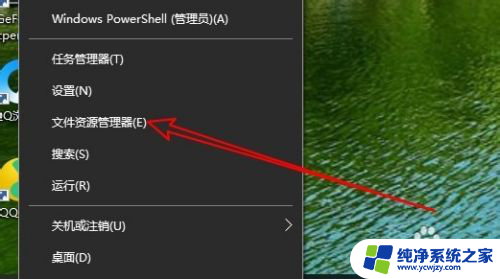
2.接下来在打开的窗口中点击查看菜单。
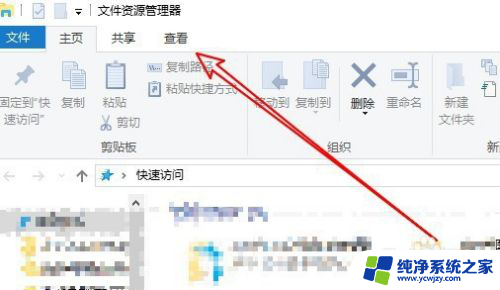
3.在打开的查看工具栏,点击选项的按钮。
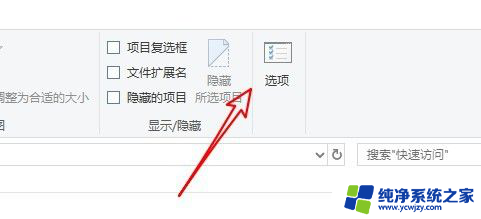
4.这时会打开文件夹选项窗口,点击查看选项卡。
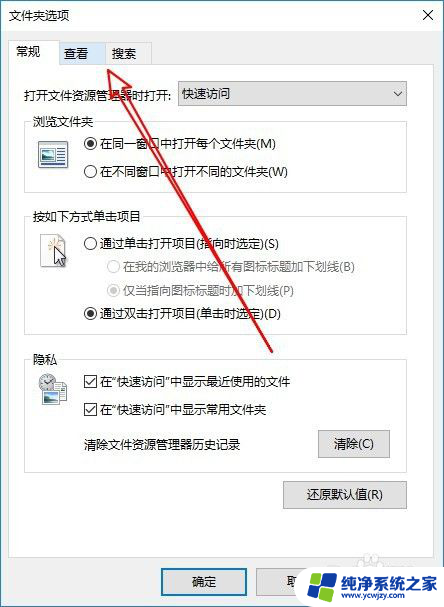
5.然后再打开的查看窗口中,选择显示隐藏的文件文件夹和驱动器的设置项。
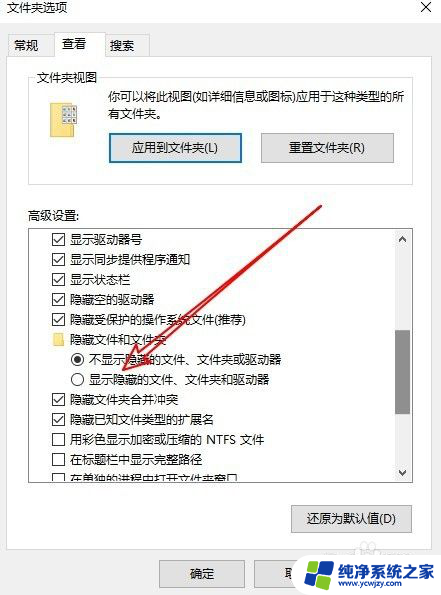
6.返回到文件资源管理器,可以看到隐藏的文件夹了。
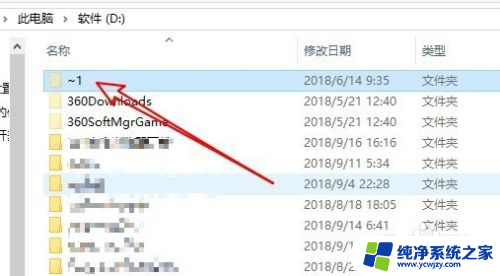
7.总结:
1、右键点击桌面左下角的开始按钮,在弹出的菜单中选择文件单元管理器的菜单项。
2、接下来在打开的窗口中点击查看菜单。
3、在打开的查看工具栏,点击选项的按钮。
4、这时会打开文件夹选项窗口,点击查看选项卡。
5、然后再打开的查看窗口中,选择显示隐藏的文件文件夹和驱动器的设置项。
6、返回到文件资源管理器,可以看到隐藏的文件夹了。
以上就是隐藏属性的文件夹如何显示全部内容的方法,如果您遇到这种情况,可以按照以上步骤解决,希望这对大家有所帮助。