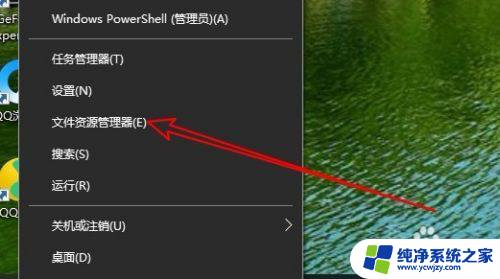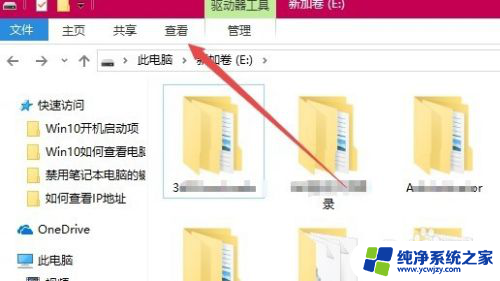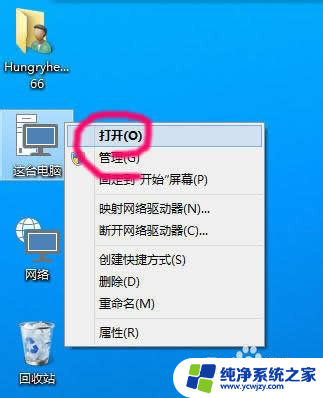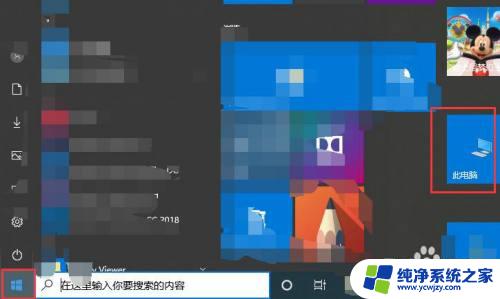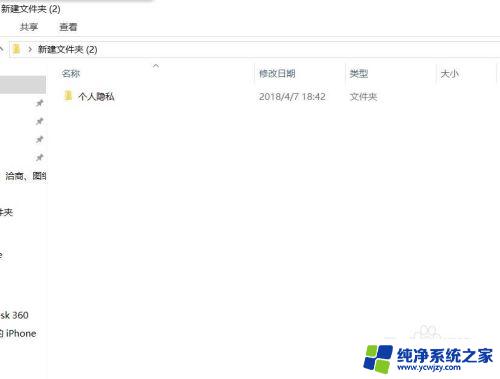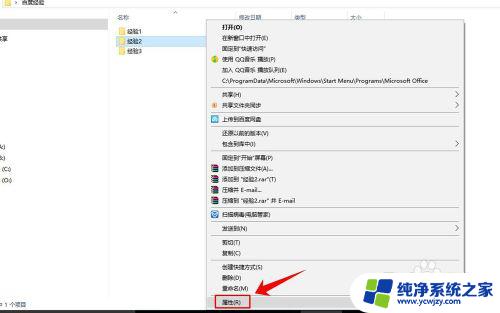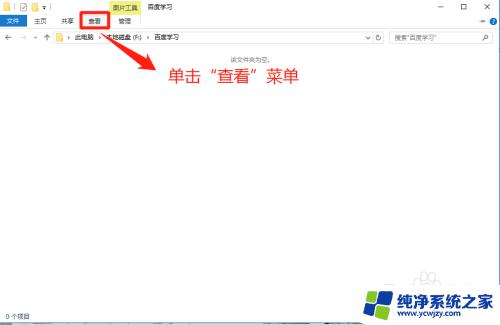隐藏的文件夹怎么找出来取消隐藏 win10如何显示所有隐藏文件夹
更新时间:2023-07-08 14:53:05作者:xiaoliu
隐藏的文件夹怎么找出来取消隐藏,对于Windows 10用户来说,有时候我们需要打开一些被隐藏的文件夹,以便查看或修改其中的内容,但是由于系统默认保护文件夹的安全性,这些文件夹往往被设置成了隐藏状态。那么该如何找出这些被隐藏的文件夹呢?本文将为您介绍一些简单实用的方法,帮助您快速找到并取消隐藏这些文件夹。
步骤如下:
1.打开“此电脑”,进去之后,打开C盘,或者打开其他的盘也行。

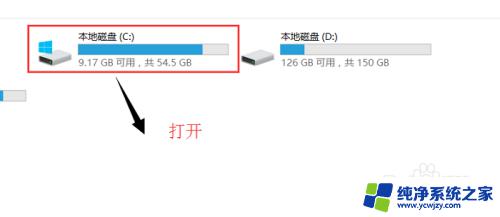
2.进去之后可以看到C盘有8个文件夹,其实不然,有部分文件夹隐藏了,继续下一步。
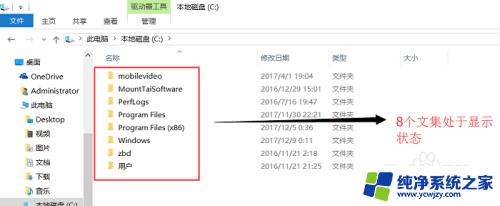
3.点击“查看”,在弹出的菜单栏里有一个“隐藏的项目”。将其勾选,位置如下图所示。
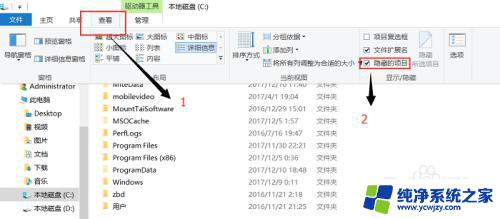
4.将隐藏的文件夹显示出来之后,我们会发现C盘一共有12个文件夹。隐藏了4个,下一步就教大家文件夹如何取消隐藏。
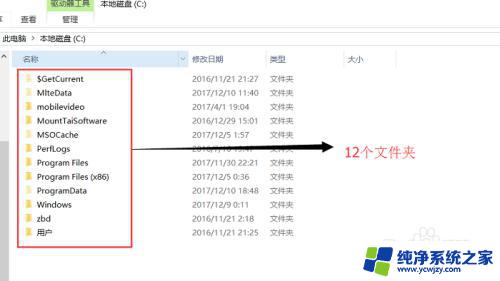
5.打开文件夹属性,将“隐藏”前面的勾去掉,然后点击确认。
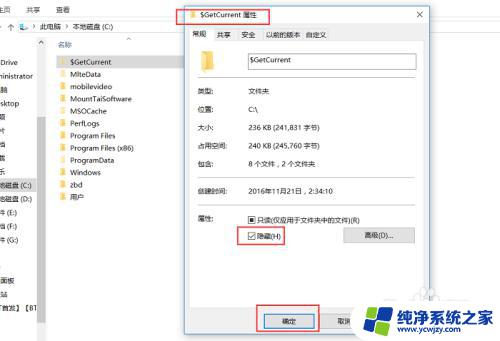
6.点击查看,将“隐藏的项目”前面的勾去掉。然后会发现,取消隐藏的文件夹不再隐藏了,设置成功。
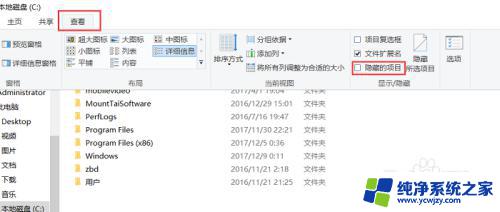
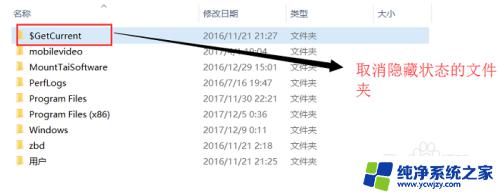
以上是如何找到隐藏文件夹并取消隐藏所有内容的方法,如果您不清楚如何操作,可以按照小编的方法进行尝试,希望这篇文章能够帮到您。