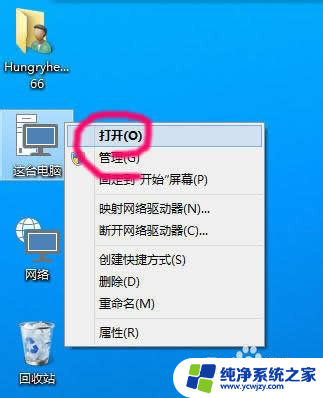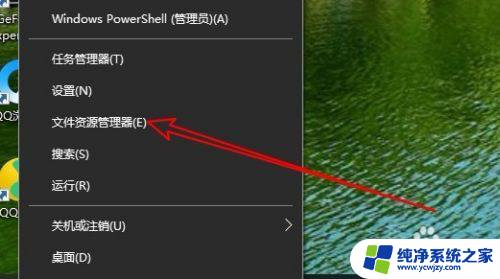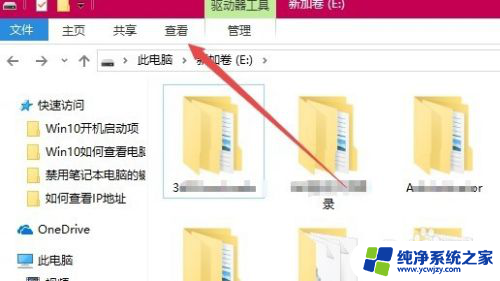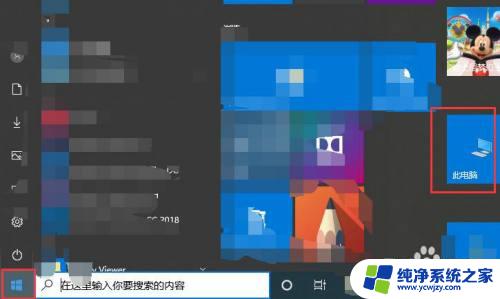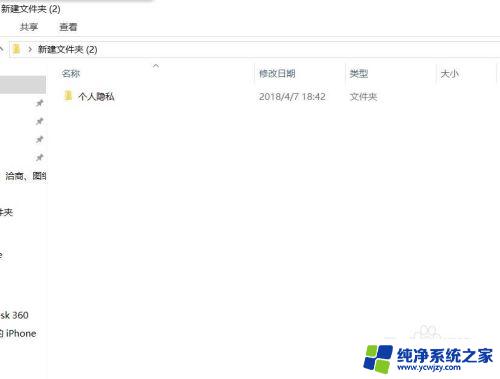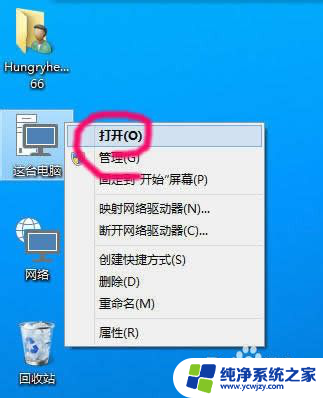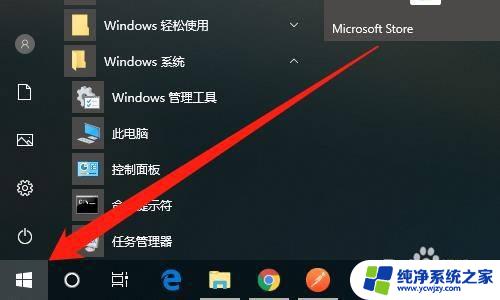win10怎么不显示隐藏文件夹 怎样设置显示隐藏文件或文件夹
win10怎么不显示隐藏文件夹,现代计算机操作系统通常都会对一些系统文件或者是一些重要的文件进行隐藏,以保证用户在误操作时不会给计算机带来不可逆的损坏,不过有的时候我们也需要查看或编辑这些隐藏文件或者文件夹,那么应该怎么办呢?在Win10系统中,如果您想要查看或者编辑一些隐藏的文件或者文件夹,您就需要进行相应的设置才能达到目的。下面我们就来讲一讲如何设置Win10系统中的文件或者文件夹显示与隐藏。
方法如下:
1. 在桌面点击进入计算机。
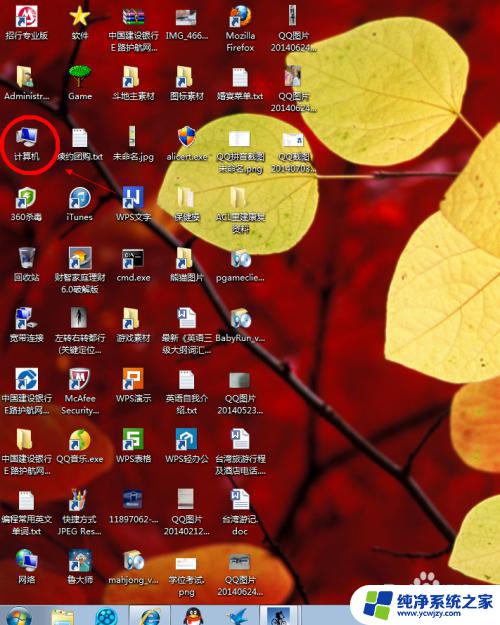
2. 今天咋们以C盘为例,按指示双击C盘进入。
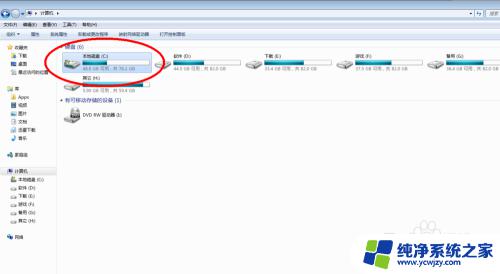
3. 大家可以看到下面第一张图里面是没有隐藏的文件或文件夹的。而第二张图片里面是有的(红色箭头所示),小伙伴们是不是很好奇呢?下一步小编就告诉大家如何做到。
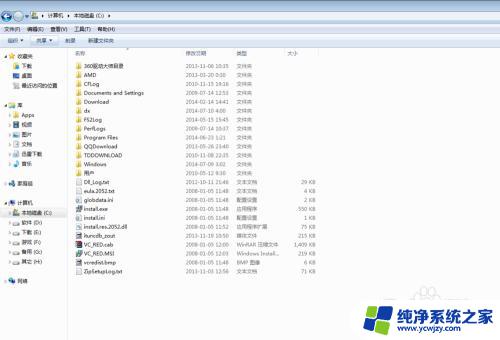
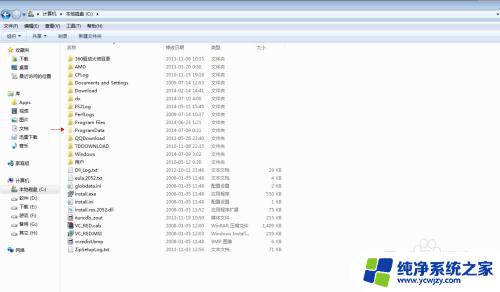
4. 点击左上角组织按钮,选择‘’文件夹和搜索选项‘’。
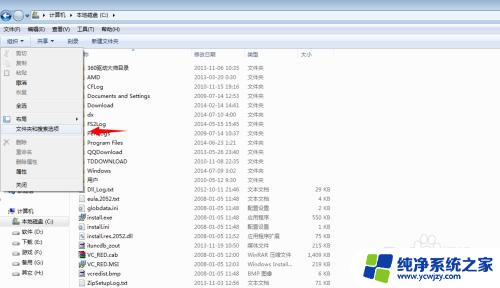
5. 在弹出的文件夹选项框中,选择红色箭头所示‘’查看‘’。然后下拉。
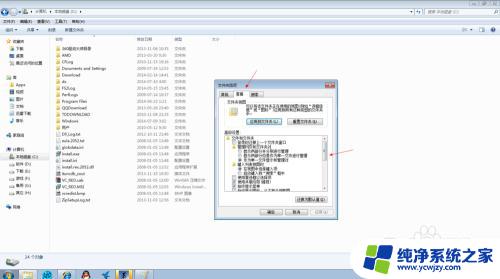
6. 下拉后会发现有一栏写着‘’隐藏文件和文件夹‘’的,下面就可以选择‘’不显示隐藏的文件、文件夹或驱动器‘’或‘’显示隐藏的文件、文件夹或驱动器‘’。
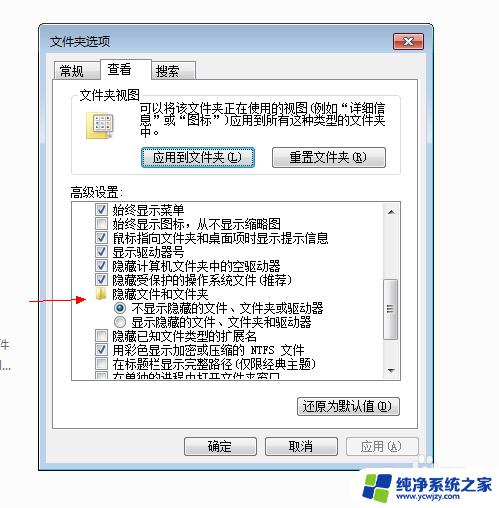
以上就是Win10不显示隐藏文件夹全部内容的解决方法,如果遇到此类问题,可以尝试按照本文提供的方法进行解决,希望这篇文章能对大家有所帮助。