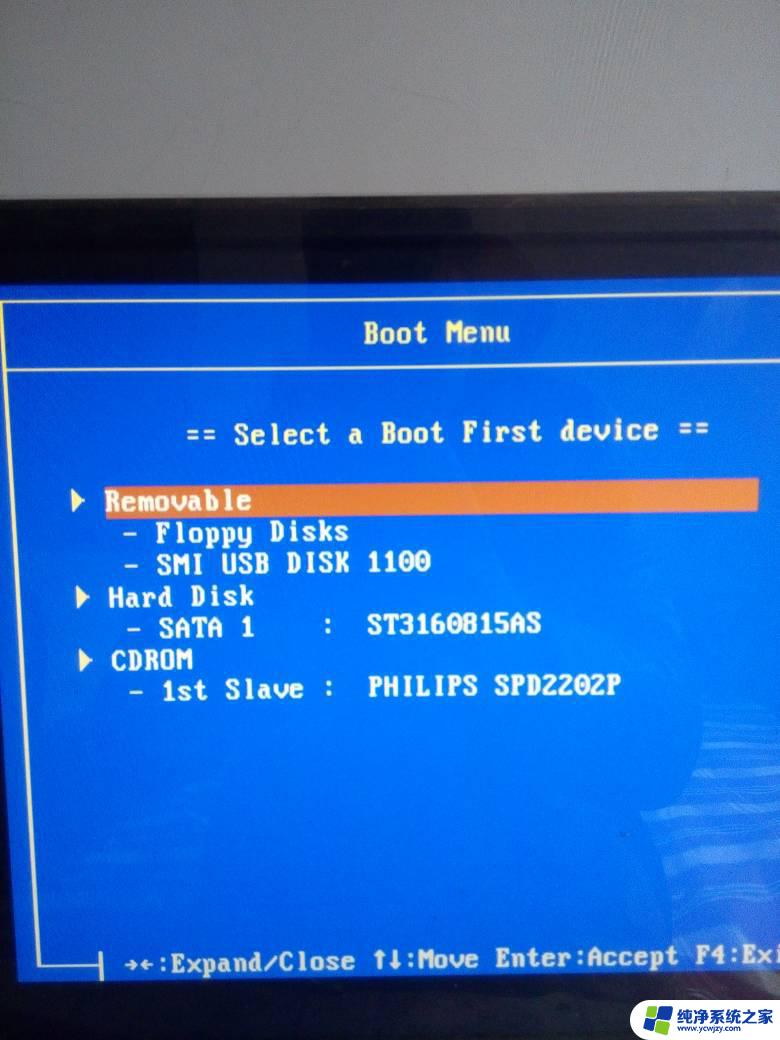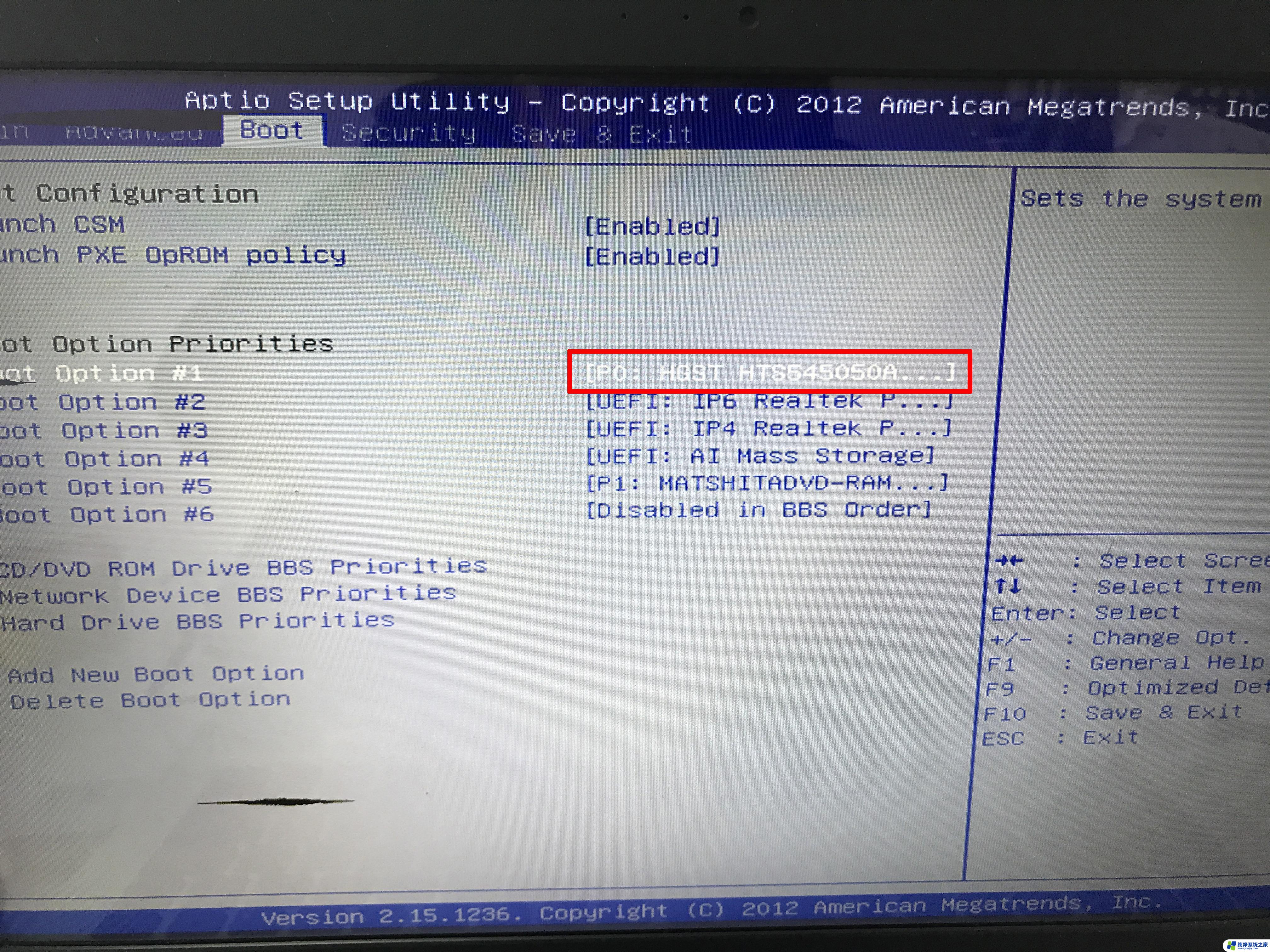华硕电脑进入u盘启动模式 华硕主板BIOS设置从U盘启动步骤
在现代社会中电脑已经成为人们生活中不可或缺的一部分,在某些情况下,我们可能需要进入U盘启动模式来解决一些问题或进行系统安装。华硕电脑作为一种常见的电脑品牌,其主板BIOS设置从U盘启动的步骤也备受关注。下面将介绍华硕电脑进入U盘启动模式的具体步骤,帮助大家轻松解决相关问题。
方法如下:
1.把U盘插入到主机上的USB插口。

2.电脑开机,出现华硕Logo时,下方会有进入BIOS设置的提示。这时,按下键盘上的“DEL”或“F2”。
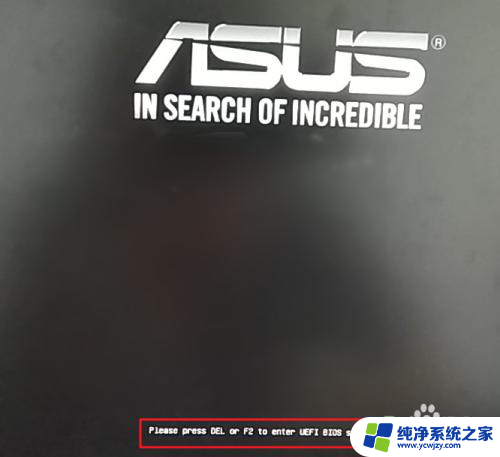

3.进入BIOS主页面后,点击右下角的“Advanced Mode(F7)”。
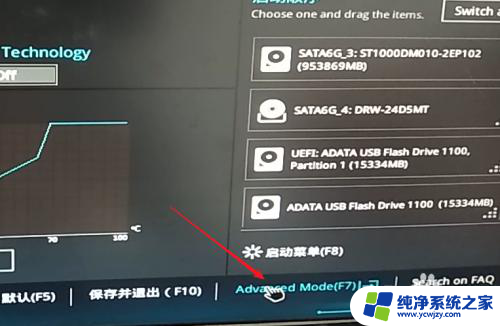
4.进入高级模式后,点击菜单栏上的“启动”。
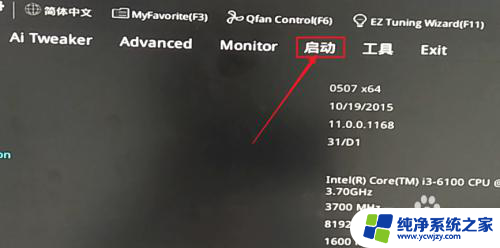
5.下拉滚动条,找到“安全启动菜单”下的“Boot Option #1”。
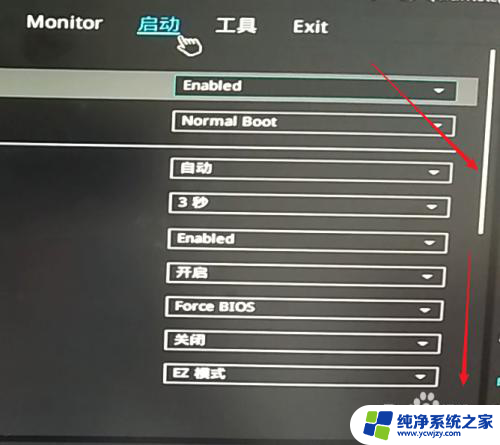
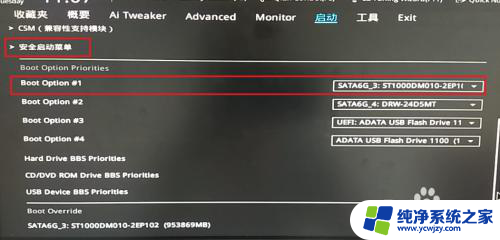
6.点击右边的选项,在出现的菜单中选择插入主机的U盘。注意,如果U盘没有插入到电脑,则不会出现在此选项菜单中。
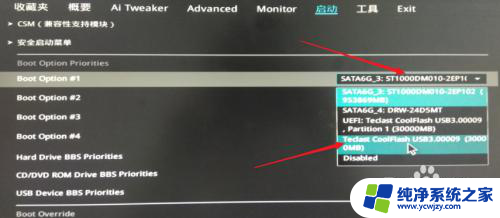
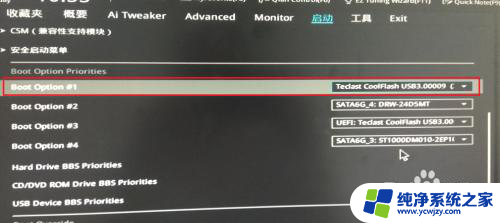
7.然后,按下键盘上的“F10”。

8.屏幕上会出现“Save & reset”保存并重启的提示,选择“OK”。保存设置。
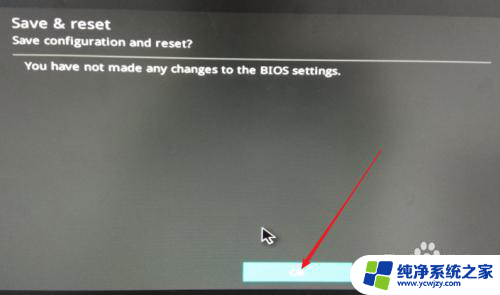
9.这样,便完成了从U盘启动的设置。
以上就是关于华硕电脑进入U盘启动模式的全部内容,如果您遇到相同情况,可以按照小编的方法来解决。