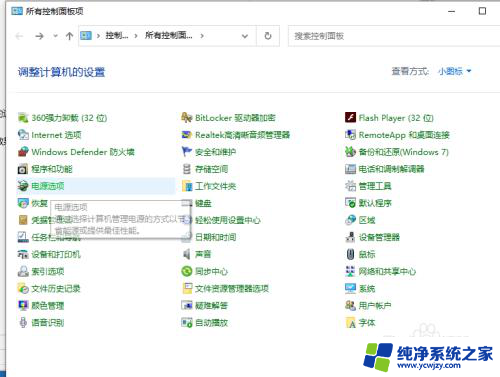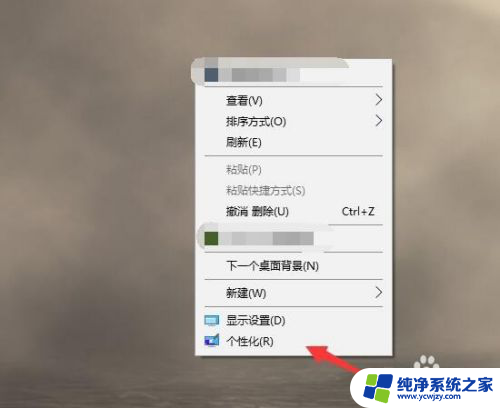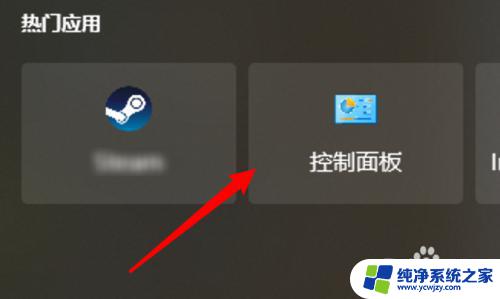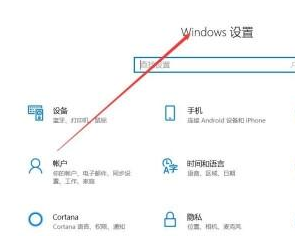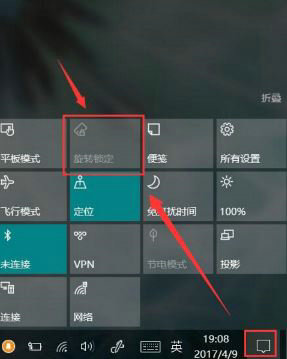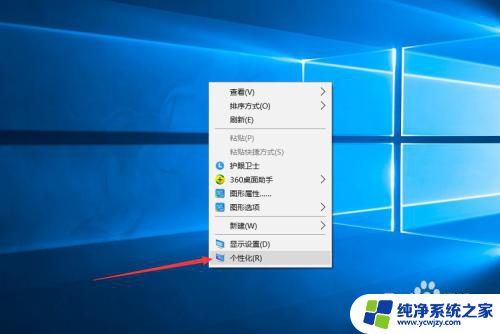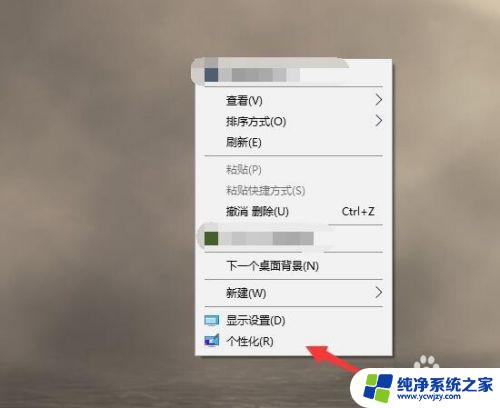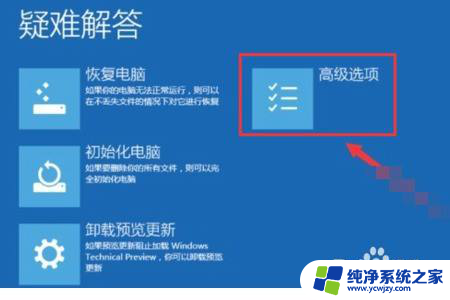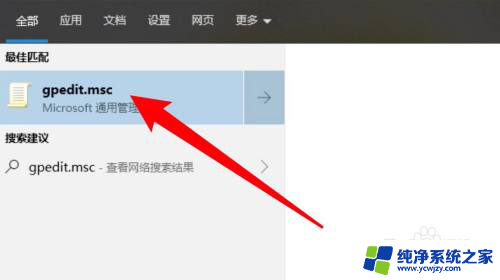电脑锁频怎么解除 解除Win10中CPU频率锁定的步骤
更新时间:2024-03-09 18:07:19作者:yang
在使用电脑的过程中,有时候我们会遇到电脑频率被锁定的情况,这会导致电脑运行速度变慢,甚至出现卡顿现象,特别是在Win10系统中,CPU频率锁定是一个常见的问题。解除Win10中CPU频率锁定并不是一件困难的事情,只需要按照一些简单的步骤进行操作即可。下面将介绍解除Win10中CPU频率锁定的步骤,帮助大家解决频率被锁定的问题,提升电脑的性能和流畅度。
具体方法:
1.打开控制面板,先打开电源选项。
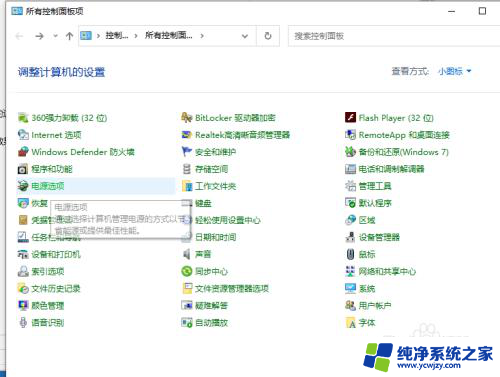
2.再点击更改计划设置。
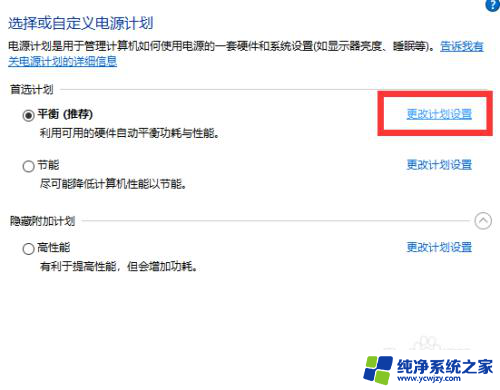
3.然后点击更改高级电源设置。
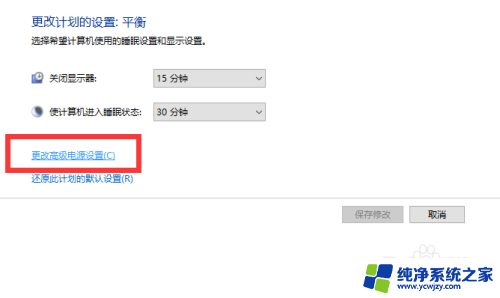
4.选择处理器,依次展开打开最大处理器状态就可以限制cpu频率的这个数值。分别将这两个数据都设置为85%,就可以解锁cpu频率。下面是完成效果图。
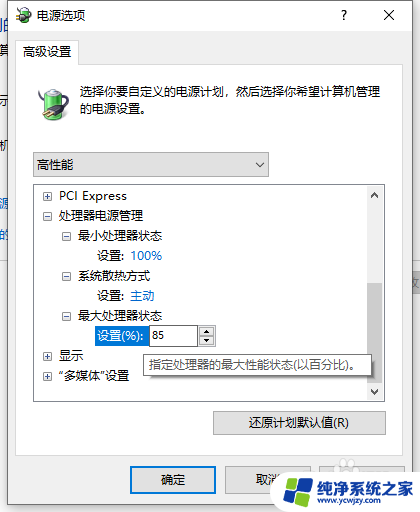
以上就是电脑锁频怎么解除的全部内容,碰到同样情况的朋友们赶紧参照小编的方法来处理吧,希望能够对大家有所帮助。