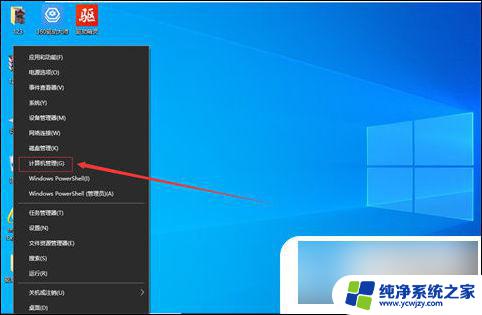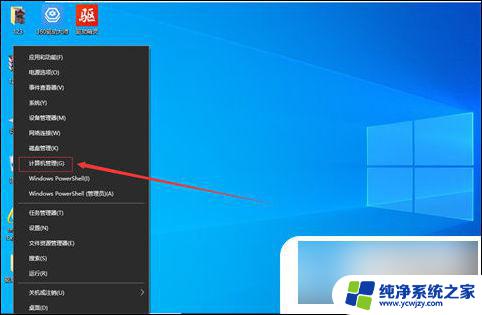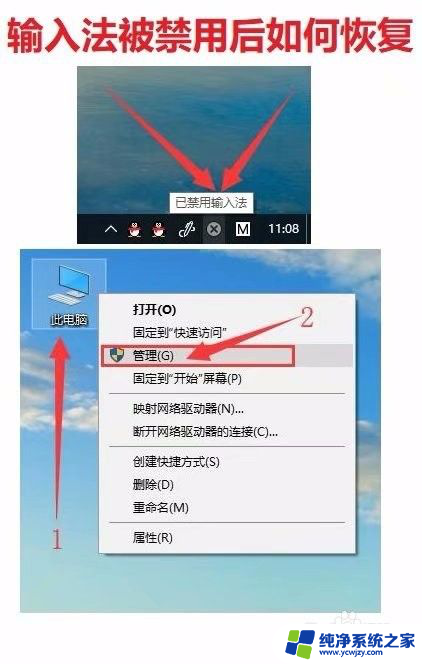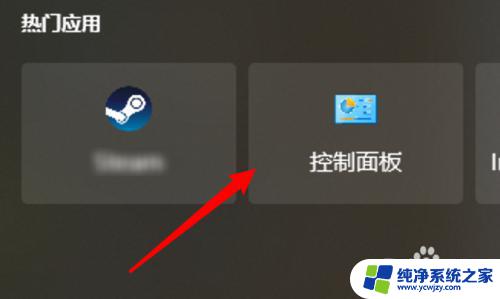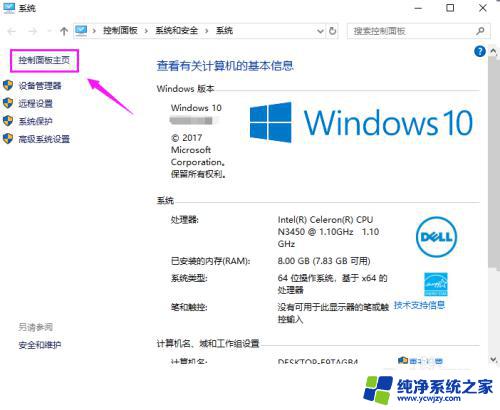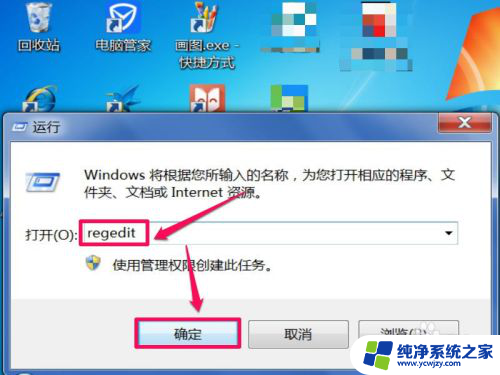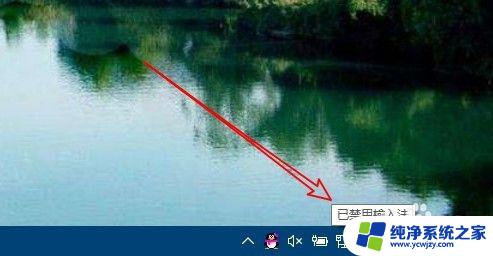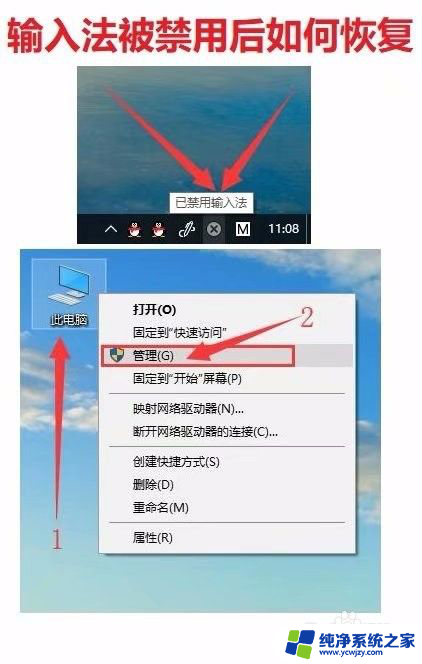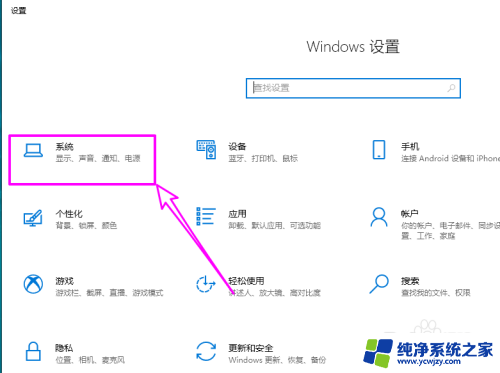win10usb禁用怎么解除 如何解除USB设备被禁用的方法
更新时间:2023-07-18 08:56:54作者:yang
win10usb禁用怎么解除,最近很多Win10用户都遇到了USB设备被禁用的问题,这导致了用户无法使用外部设备,如鼠标、键盘、打印机等等,尤其是在工作和学习中,这样的问题给用户带来了不小的困扰。针对这样的情况,本文将介绍几种解除USB设备被禁用的方法,希望能对大家有所帮助。
方法如下:
1.鼠标右键单击计算机打开属性。
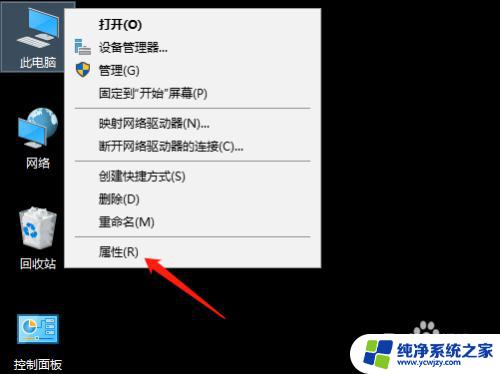
2.在系统属性中进入设备管理器。
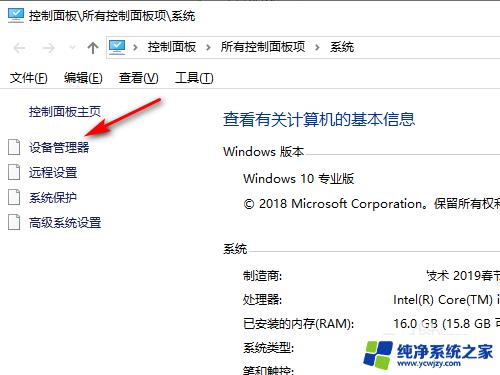
3.在设备管理器中展开通用串行总线控制器。
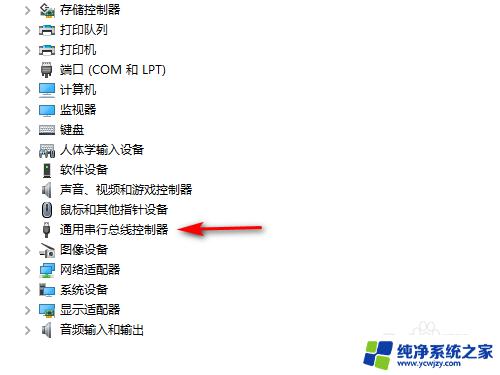
4.发现USB打印支持显示异常,使用鼠标右键打开属性。
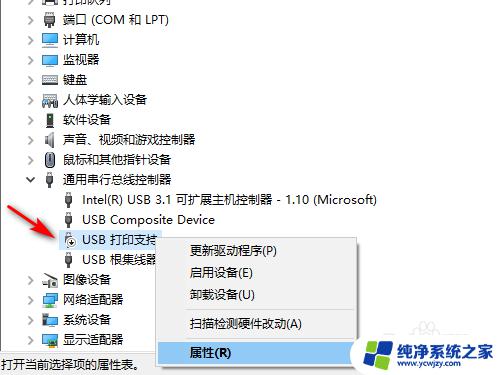
5.在属性中看到该设备已被禁用。
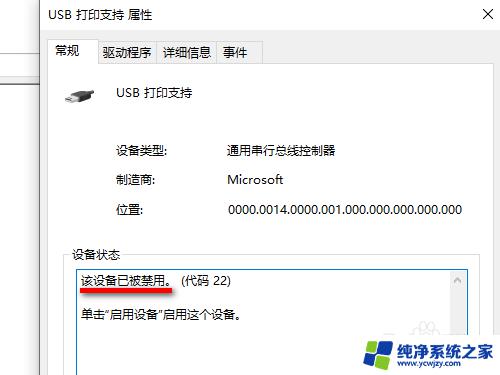
6.点击启用设备,恢复正常。
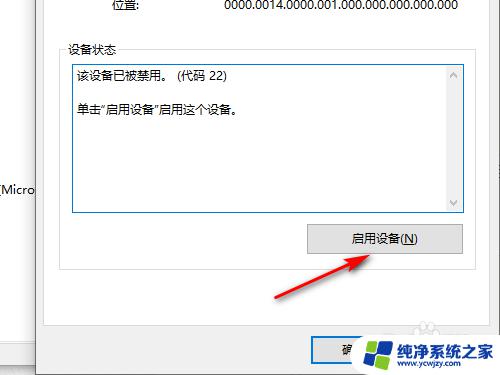
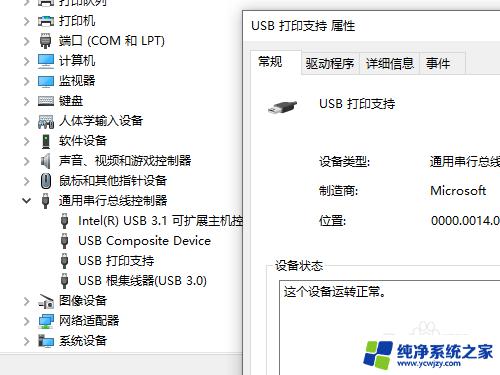
以上就是win10usb禁用怎么解除的全部内容,有需要的用户可以根据小编提供的步骤进行操作,希望这些步骤能为您提供帮助。