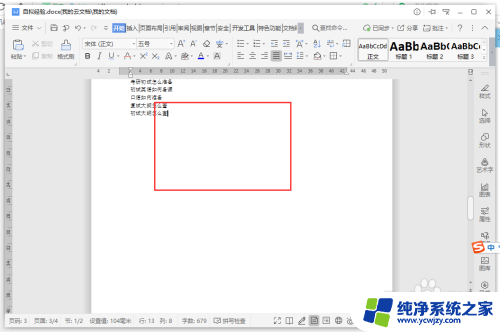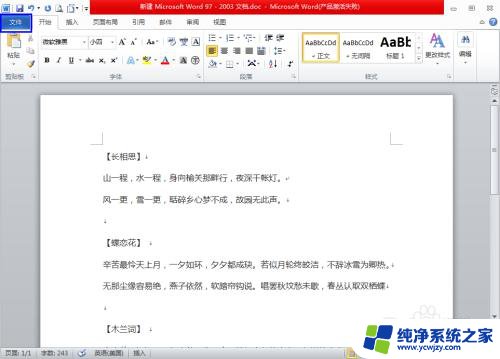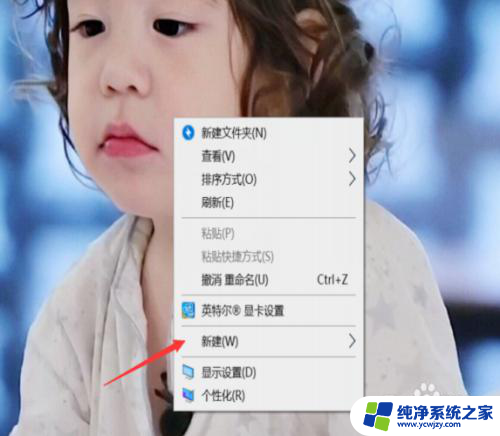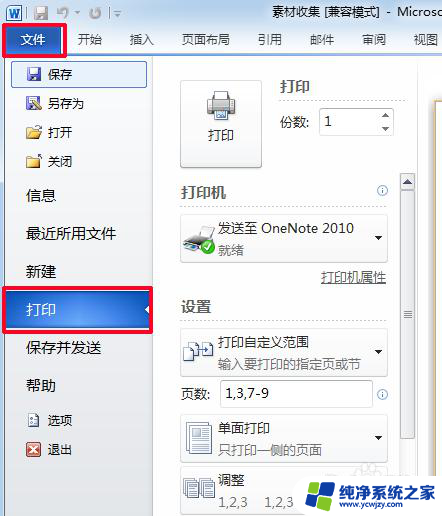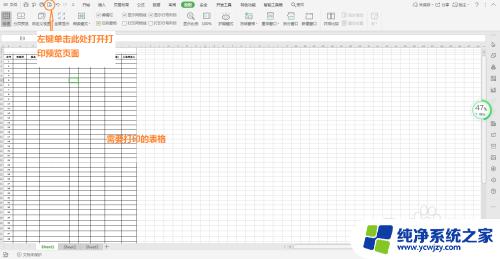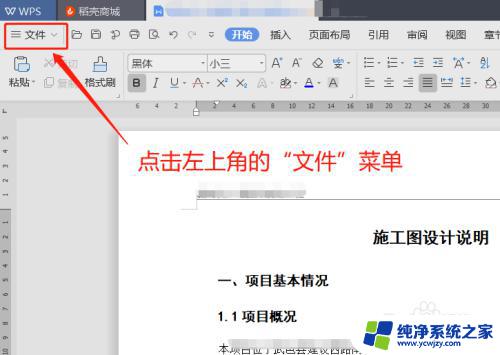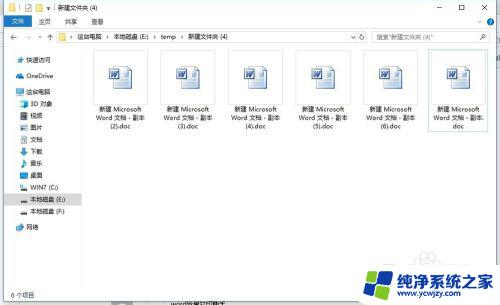文档在电脑上怎么打印 word文档打印时如何设置打印份数
文档在电脑上怎么打印,在现代社会中电脑已经成为人们生活和工作中不可或缺的工具,而打印文档则是我们在处理文件时常常需要进行的一项操作。在使用Microsoft Word编辑好文档后,如何正确设置打印份数成为了我们需要了解和掌握的技巧。正确的打印设置不仅可以提高效率,还可以节省纸张和墨盒的使用。接下来我们将详细介绍在电脑上打印Word文档时如何设置打印份数,帮助大家更好地应对日常工作和学习中的打印需求。
具体方法:
1.打开需要打印的文档,【文件】--【打印】,或者快捷键【ctrl+p】;
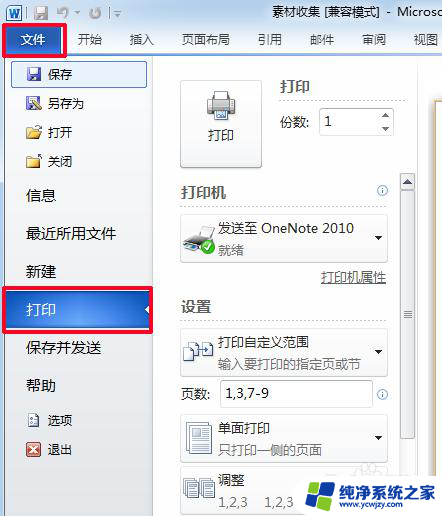
2.这里介绍一下相关参数:1.打印机:选择打印机;
2.设置:打印的页数范围;
3.页数:选择打印的页数;
4.下面就是一些基础的设置,按照默认的就行;
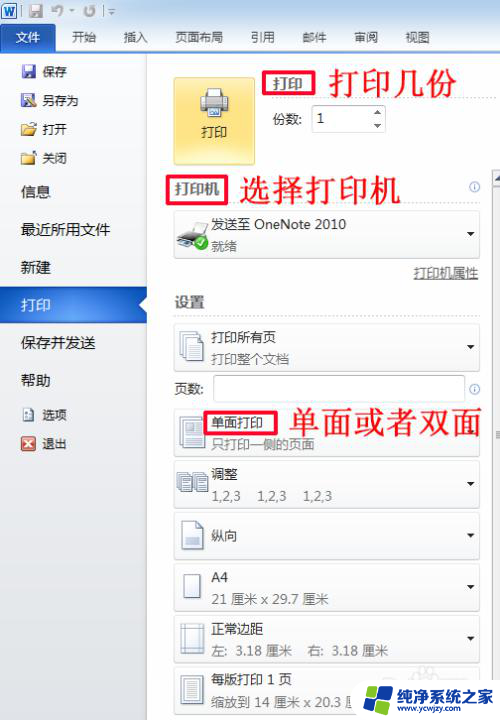
3.打印全部页面:选择【设置】中的【打印所有页】,选择打印的份数,选择单面或者双面打印;
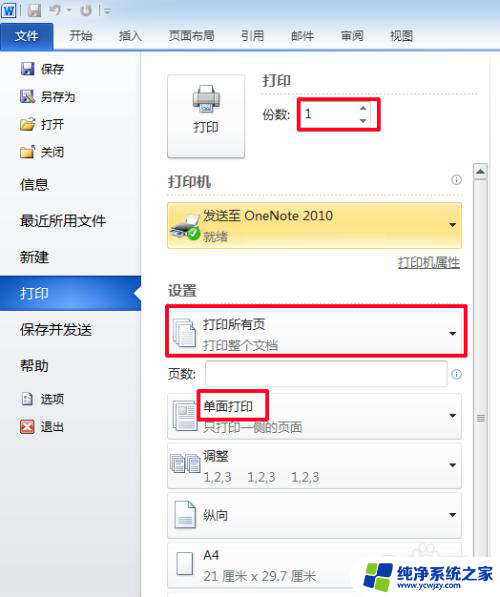
4.打印当前页:打开文档浏览至你要打印的那一页,选择【设置】中的【打印当前页面】。选择打印的份数;
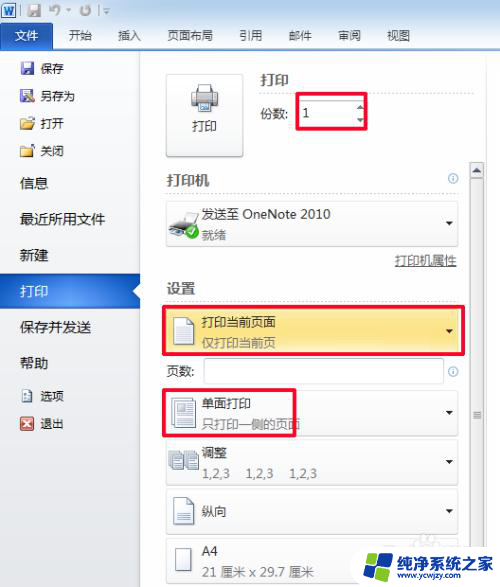
5.打印不连续页面: 在【设置】中选择【打印自定义范围】,输入需要打印的页数。输入规则如下:
例1:1,3,5 (打印第一,第三,第五页);
例2:1,3,7-9 (打印第一,第三,第七,第八,第九页);
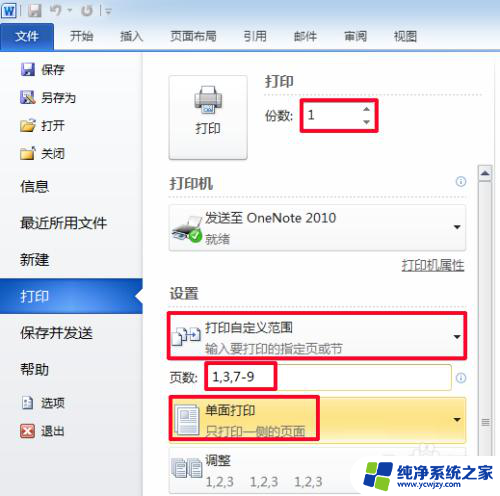
6.打印部分文字:第一步,先在文中选择需要打印的文字。第二步,在【设置】中选择【打印所选内容】;
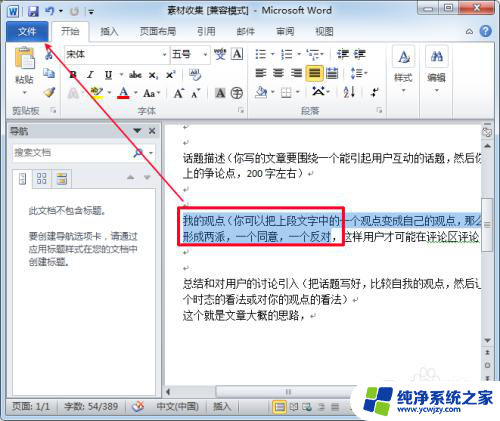
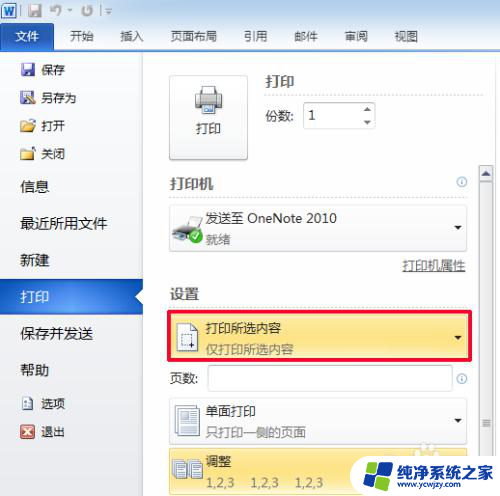
以上是关于如何在电脑上打印文档的全部内容,如果遇到相同问题的用户可以参考本文中介绍的步骤进行修复,希望对大家有所帮助。