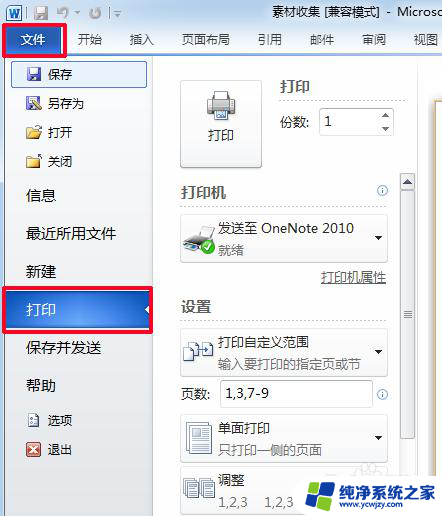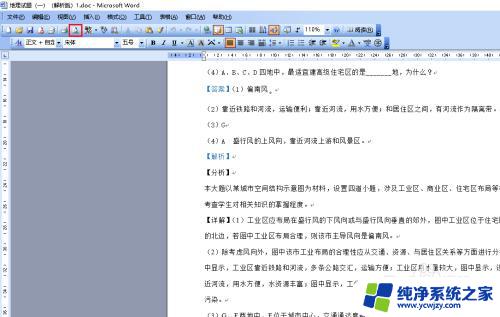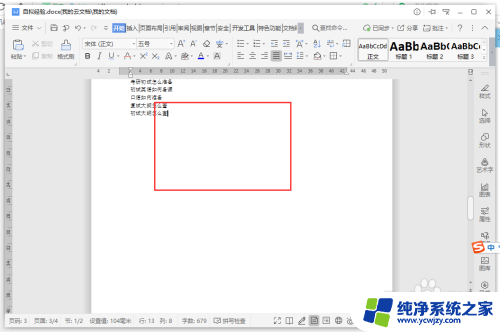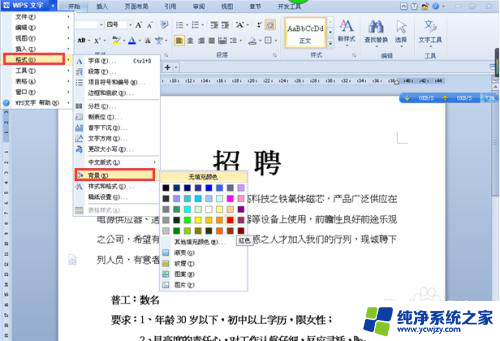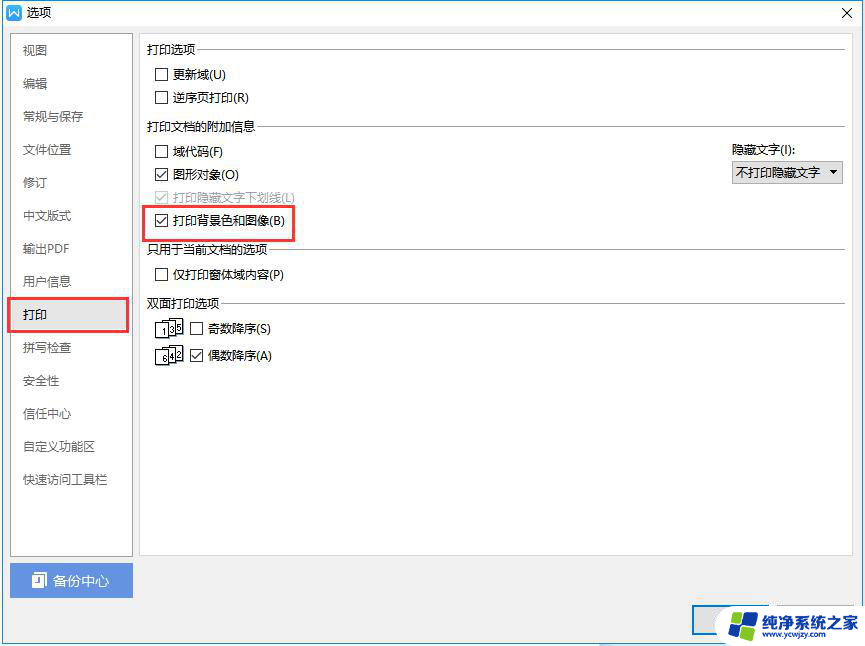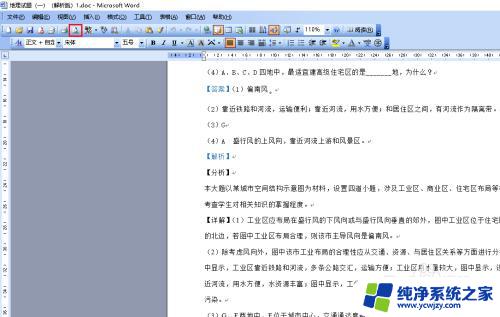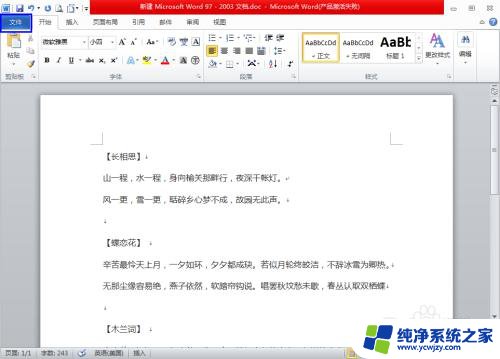文档怎样打印出来 word文档打印设置
在现代办公环境中,打印文档是一项常见的任务,而要确保打印出来的文档符合我们的需求和要求,设置打印选项就变得非常重要了。Word文档作为一种常用的文件格式,拥有丰富的打印设置选项,可以帮助我们实现不同的打印效果。在打印设置中,我们可以选择纸张大小、页面方向、打印份数、打印范围等,以及其他一些高级选项。通过合理设置这些选项,我们可以打印出一份符合我们要求的完美文档。在本文中我们将详细讨论如何打印Word文档,并介绍一些常用的打印设置选项,以帮助读者更好地掌握打印技巧。
具体方法:
1.打开需要打印的文档,【文件】--【打印】,或者快捷键【ctrl+p】;
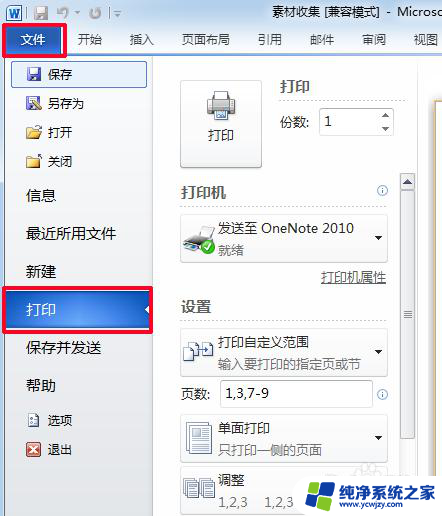
2.这里介绍一下相关参数:1.打印机:选择打印机;
2.设置:打印的页数范围;
3.页数:选择打印的页数;
4.下面就是一些基础的设置,按照默认的就行;
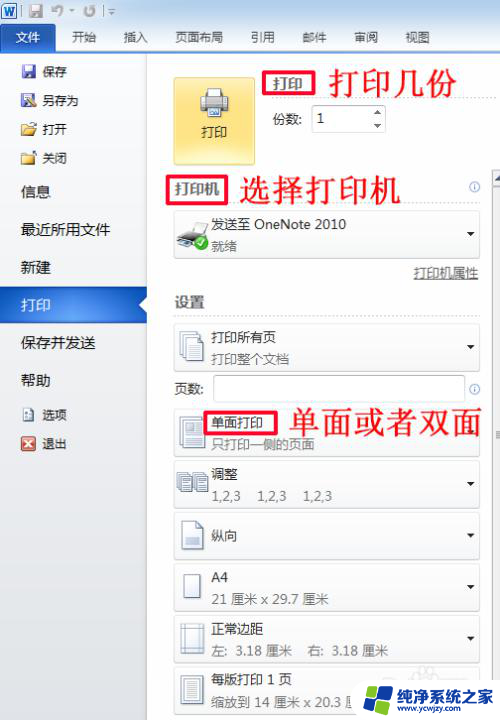
3.打印全部页面:选择【设置】中的【打印所有页】,选择打印的份数,选择单面或者双面打印;
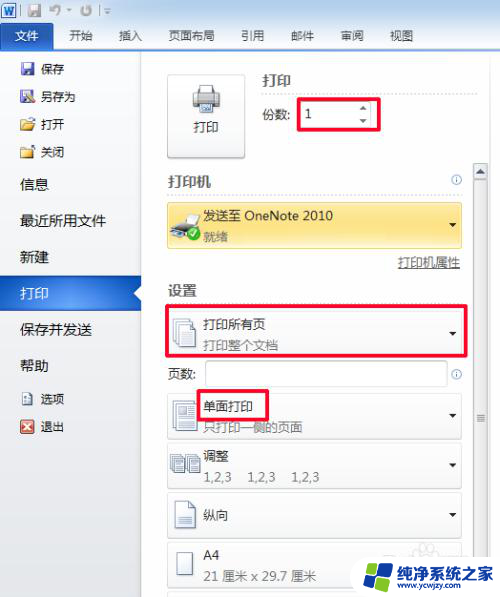
4.打印当前页:打开文档浏览至你要打印的那一页,选择【设置】中的【打印当前页面】。选择打印的份数;
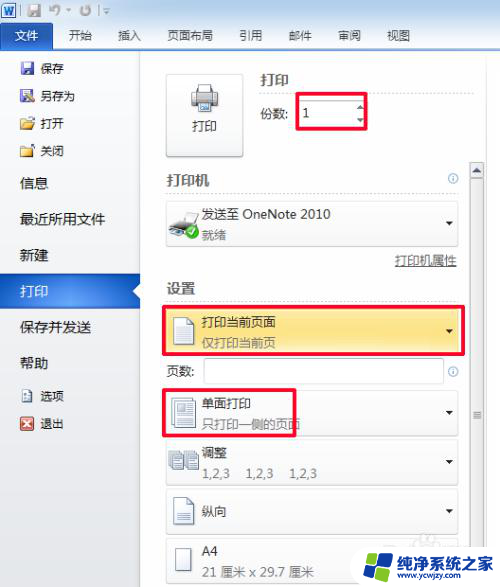
5.打印不连续页面: 在【设置】中选择【打印自定义范围】,输入需要打印的页数。输入规则如下:
例1:1,3,5 (打印第一,第三,第五页);
例2:1,3,7-9 (打印第一,第三,第七,第八,第九页);
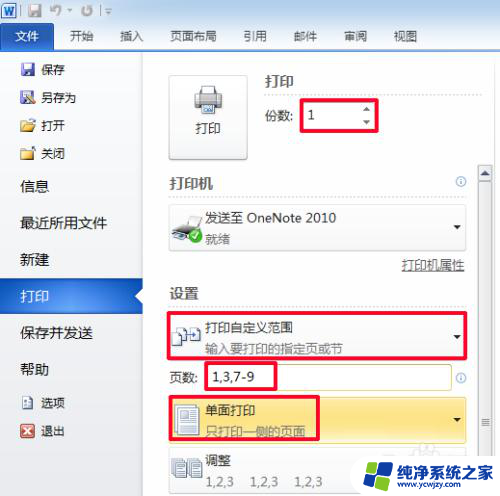
6.打印部分文字:第一步,先在文中选择需要打印的文字。第二步,在【设置】中选择【打印所选内容】;
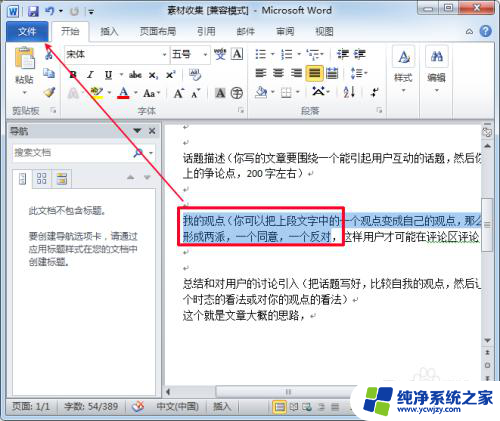
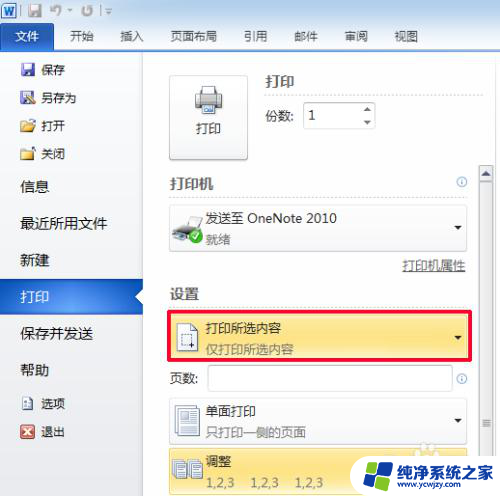
以上是完整的文档打印内容,如果您遇到这种情况,可以按照以上方法解决,希望对大家有所帮助。