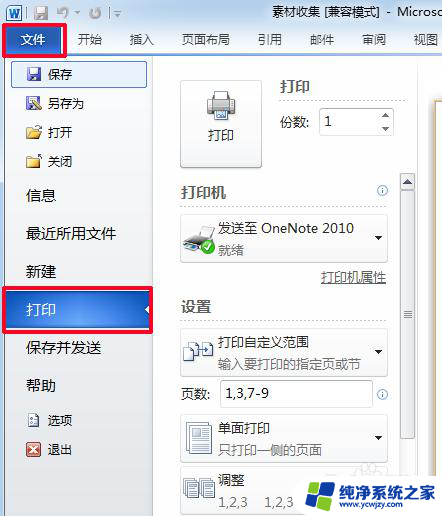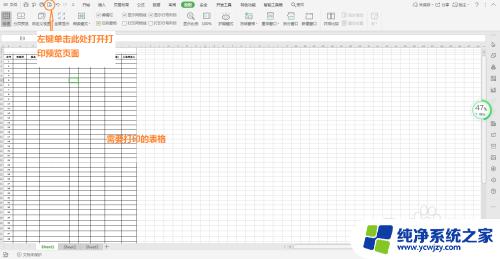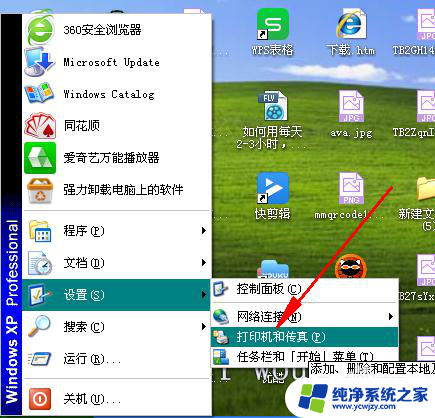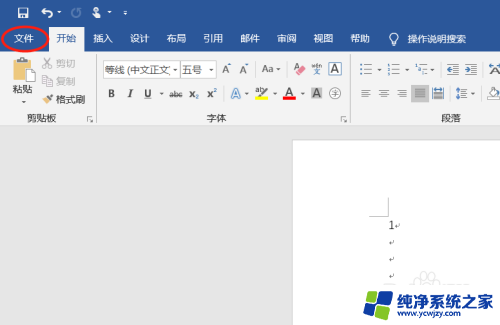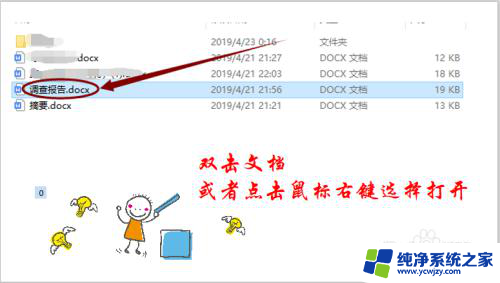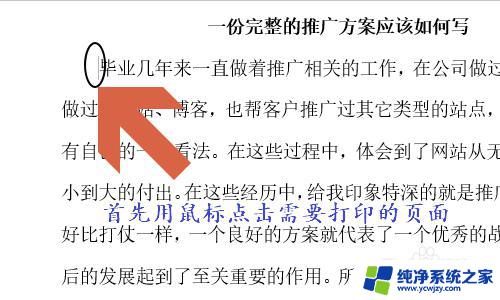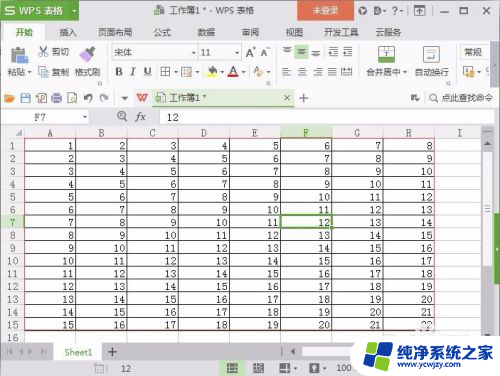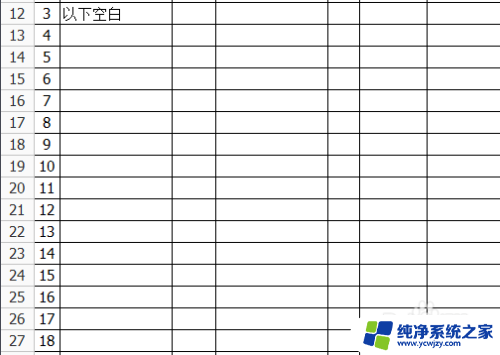打印页面设置怎么设置页数 Word文档打印时怎样调整打印页数
更新时间:2023-12-09 14:47:04作者:xiaoliu
在日常办公和学习中,我们经常需要打印各种文档,而打印页面设置和调整打印页数是我们在打印过程中常常遇到的问题,尤其是在使用Word文档进行打印时,正确地设置页数显得尤为重要。如何设置打印页面并调整打印页数呢?在接下来的文章中,我们将详细介绍这些问题的解决方法,帮助大家更好地应对打印页面设置和页数调整的需求。
具体方法:
1.Word文档和Excel表格的打印有些差异,没有显示打印页码的选择项。打开需要打印的Word文档,点击“文件”(如图);
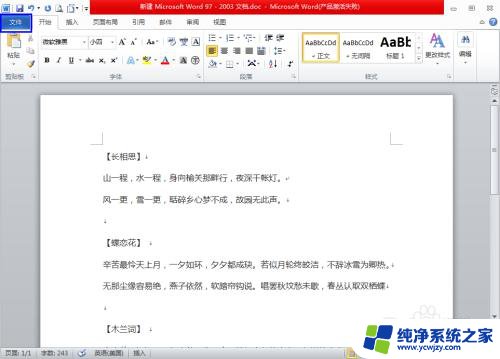
2.接下来可看到左边一列的“打印”(如图);
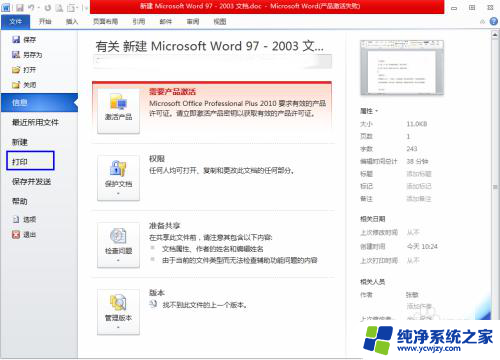
3.点击打印,进入打印设置(如图);
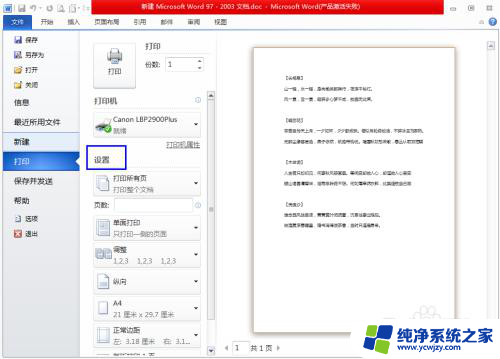
4.点开“打印所有页”旁边的下拉键,可选择打印所有页或是打印当前页(如图);
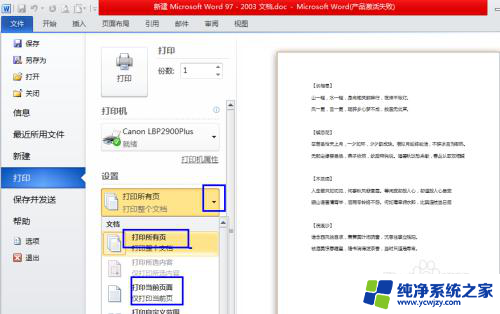
5.要选择打印的页码,可在“页数”中输入。输入“1,3,6”即打印第一页、第三页和第六页(如图);
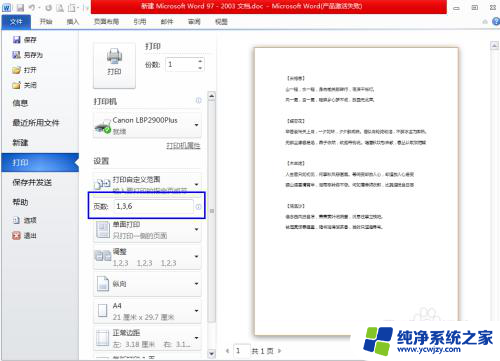
6.输入“5-9”即打印第五页到第九页(如图);
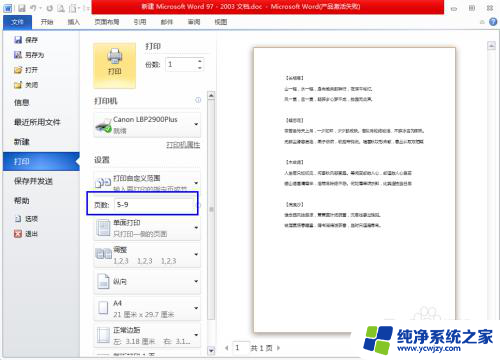
7.输入“5-”即打印第五页到最后一页(如图)。
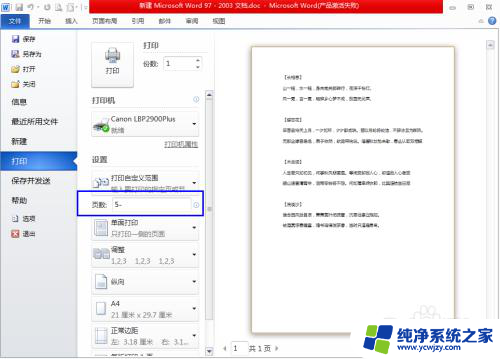
以上就是关于打印页面设置如何设置页数的全部内容,如果有出现相同情况的用户,可以按照小编的方法来解决。