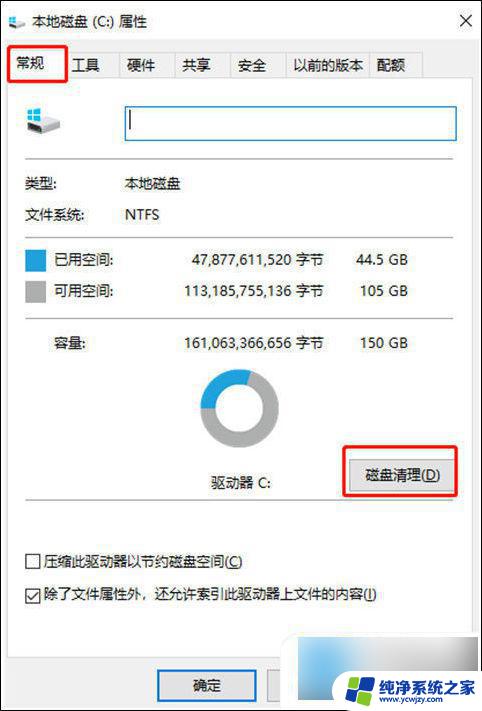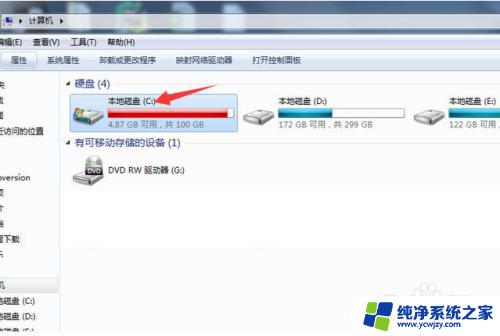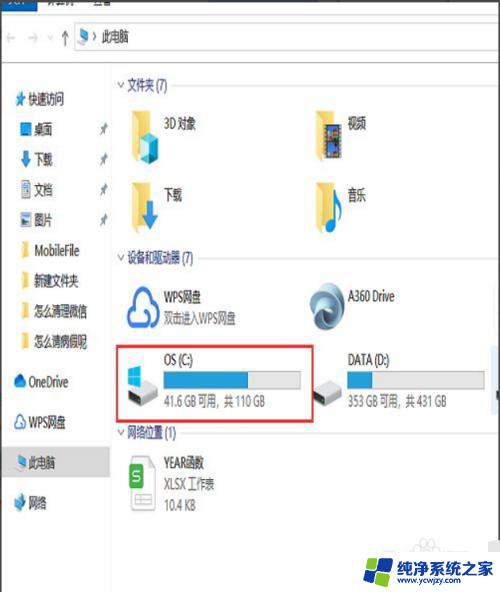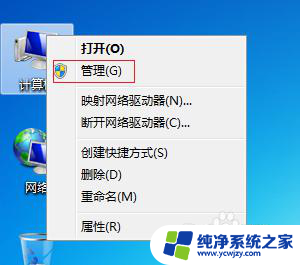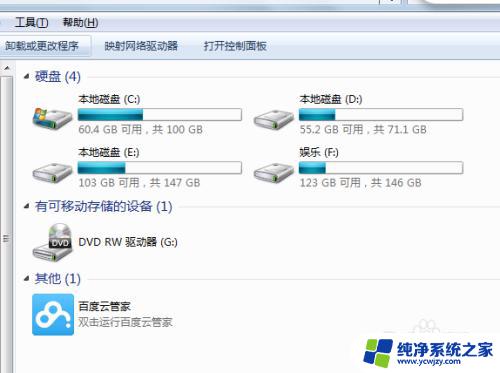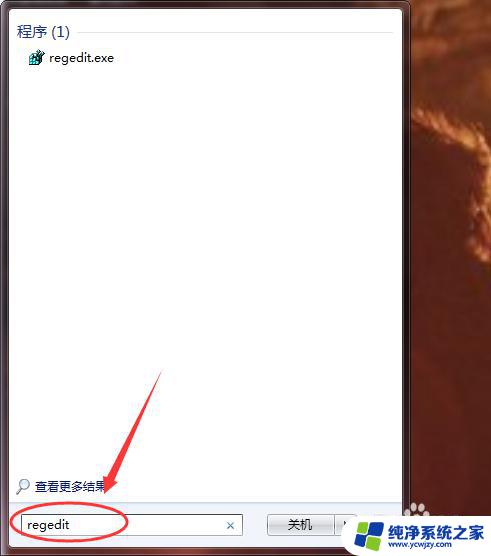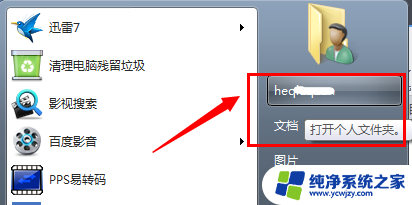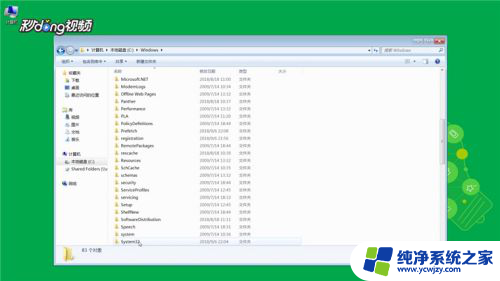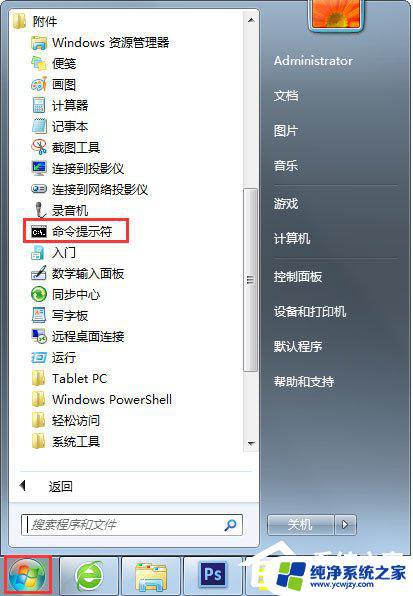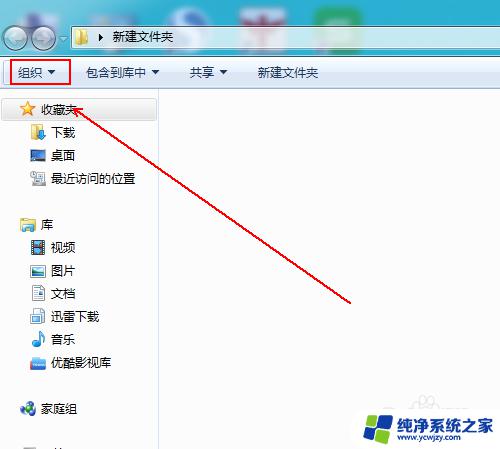windows7清理c盘无用文件方法 win7系统电脑C盘无用文件删除教程
更新时间:2023-12-16 09:58:17作者:jiang
随着时间的推移,我们的电脑C盘可能会积累大量无用文件,占用宝贵的存储空间并导致系统运行缓慢,针对Windows 7操作系统,我们可以采取一些简单有效的方法来清理C盘中的无用文件。这篇文章将为您提供清理C盘无用文件的教程,帮助您优化电脑性能,释放更多存储空间。无论是删除临时文件、清理回收站还是卸载不再需要的程序,本文将为您一一介绍,让您的电脑恢复如初,焕发出全新的活力。
步骤如下:
1.首先打开电脑,然后点击桌面“这台电脑”。
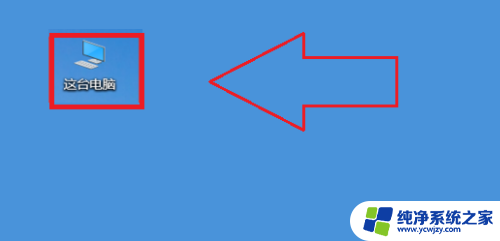
2.然后找到C盘。
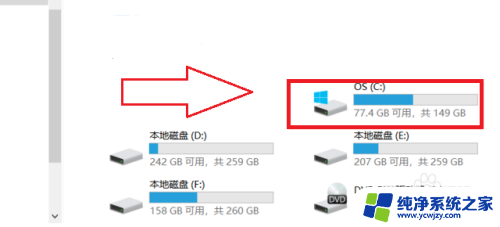
3.然后右击选择“属性”。
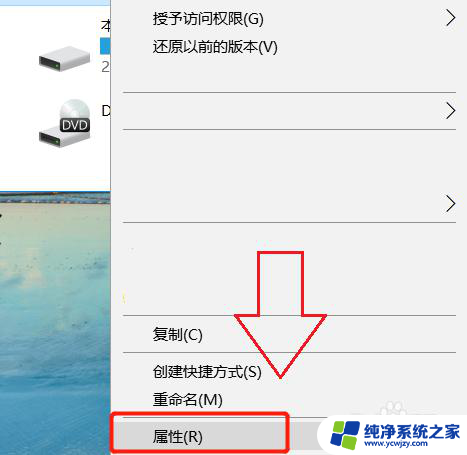
4.然后点击“磁盘清理”。
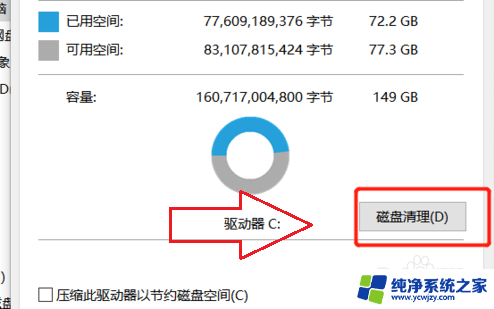
5.接着选择需要删除的文件并点击“确定”。
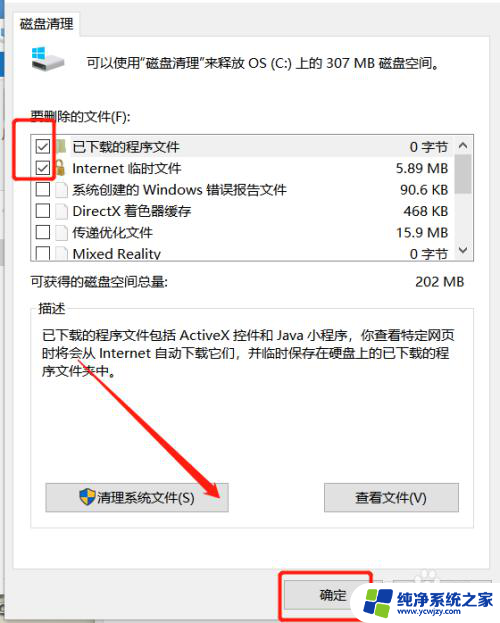
6.最后一步,点击“永久删除”就可以。
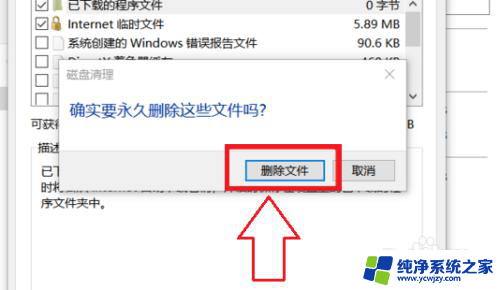
以上就是Windows 7清理C盘无用文件的方法的全部内容,如果还有不清楚的用户,可以参考以上步骤进行操作,希望对大家有所帮助。