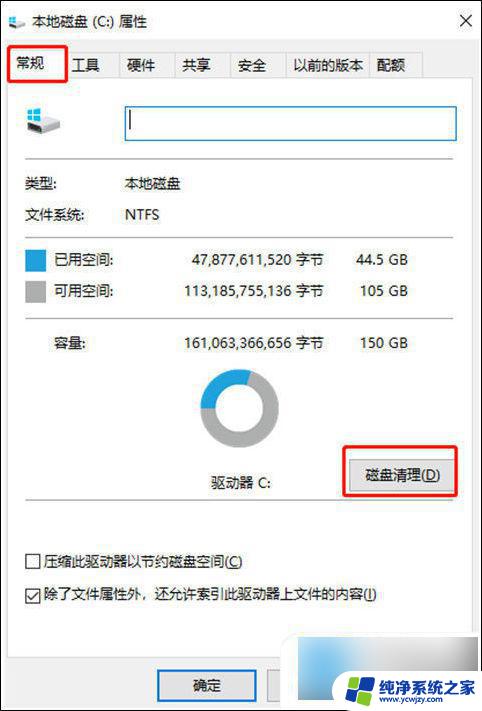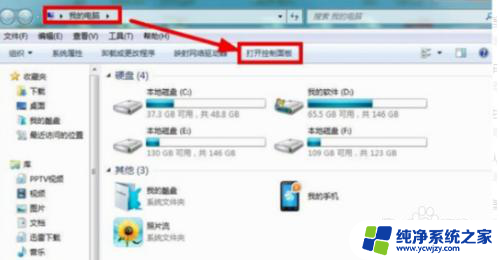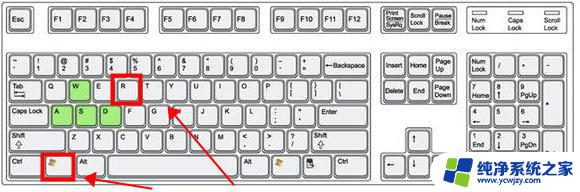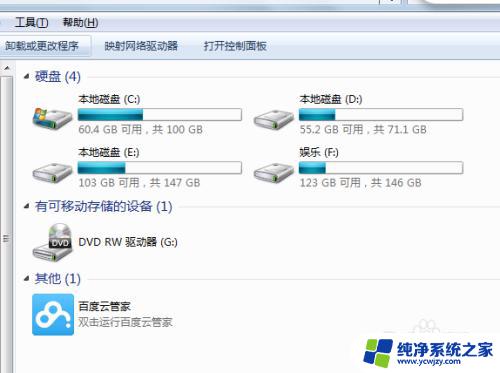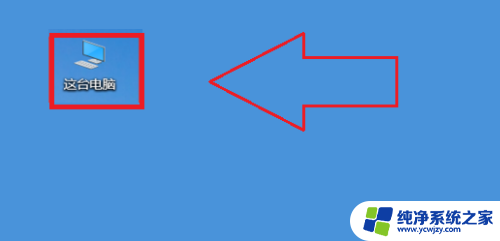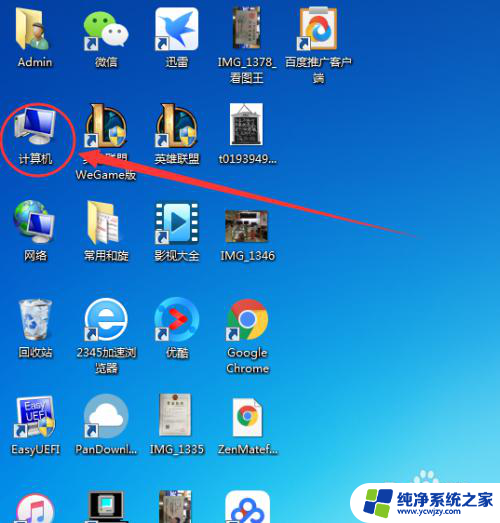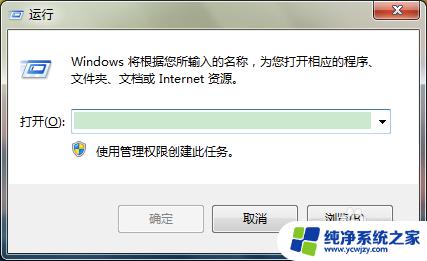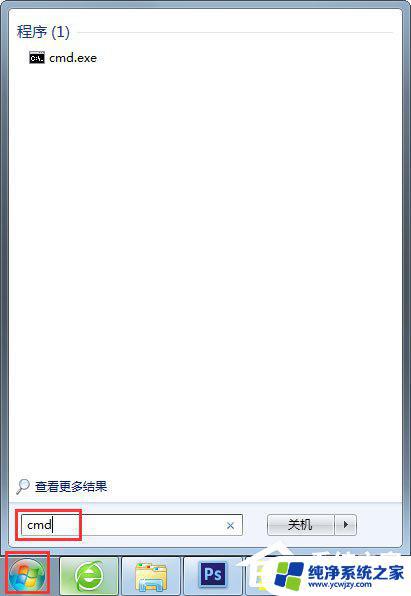c盘满了怎么清理垃圾而不误删windows7 如何清理C盘垃圾文件而不丢失重要文件
c盘满了怎么清理垃圾而不误删windows7,随着时间的推移,我们的电脑C盘可能会积累大量的垃圾文件,导致存储空间不足的问题,然而在清理C盘垃圾文件的过程中,我们必须小心谨慎,以免误删重要的Windows 7系统文件。因此今天我将分享一些有效的方法,帮助我们清理C盘垃圾文件,同时确保不会丢失任何重要文件。无论是通过手动清理还是借助专业的清理工具,我们都可以轻松地释放C盘的存储空间,使电脑更加顺畅运行。让我们一起来探索这些技巧吧!
具体步骤:
1.因为C盘默认的是系统盘,如果里面装的东西太多就会影响到电脑的运行。特别是空间提示红色条。如图所示:
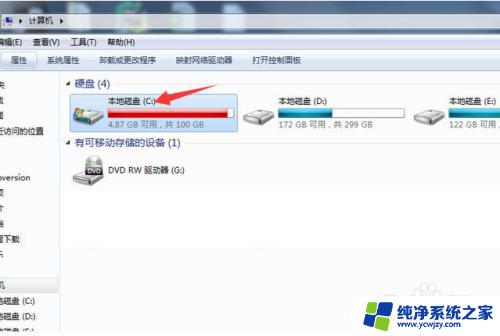
2.在开始菜单中找到“运行”或在键盘上同时按“win+R”,弹出对话框命令框。如图所示:
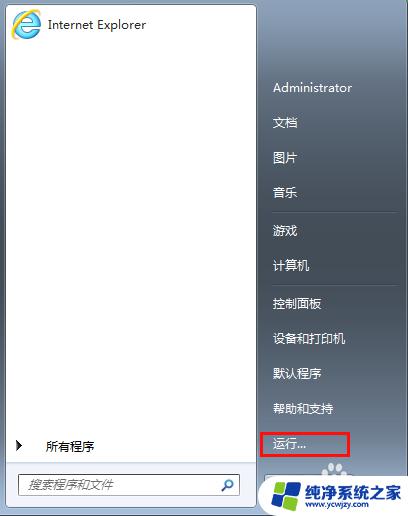
3.在运行命令框中输入“%TEMP%”这串清理垃圾的指令,点击确定。如图所示:
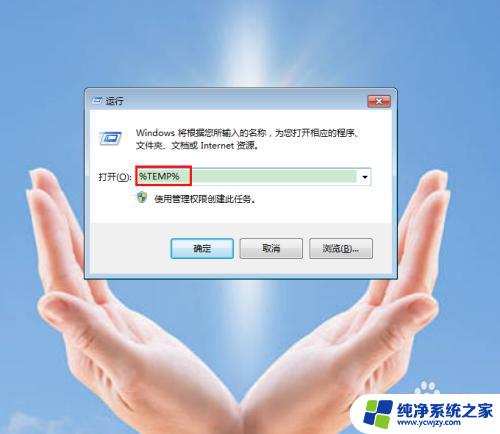
4.就会看到很多无用的文件夹和文本内容。如图所示:
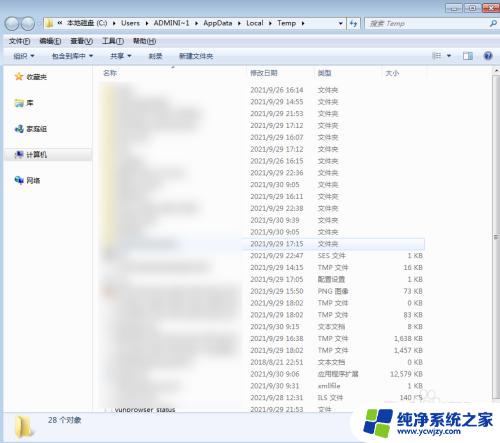
5.全选所有内容后,点击鼠标右键,找到删除的指令,点击删除即可。如图所示:
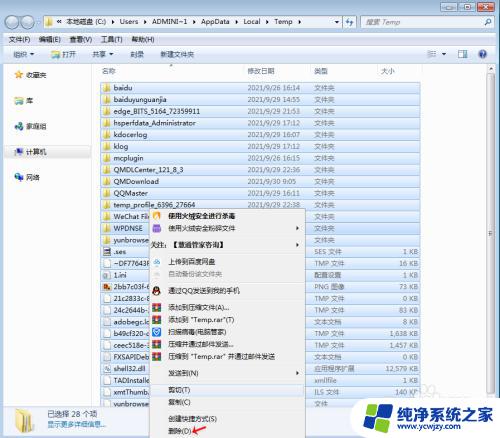
6.再回到计算机界面内,就会看到C盘之前提示红色条的清理完成后。可用空间腾出来了很多。如图所示:
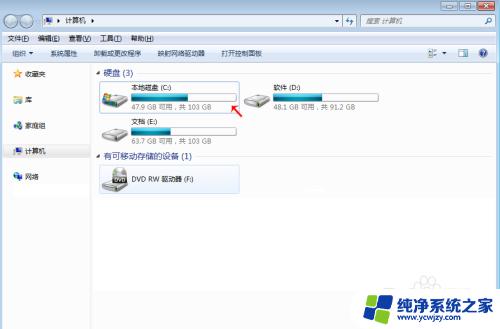
以上是如何在不删除Windows 7的情况下清理C盘垃圾的方法,如果您遇到此类问题,请尝试按照本文提供的方法解决,希望这能对您有所帮助。