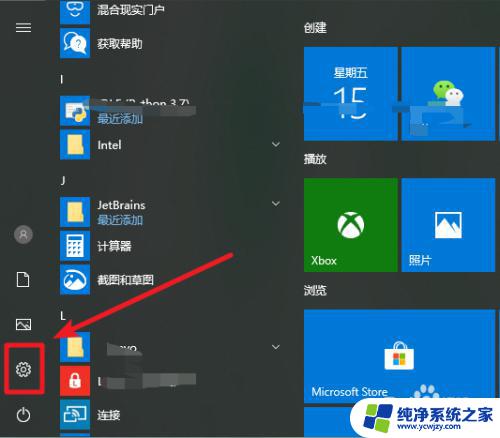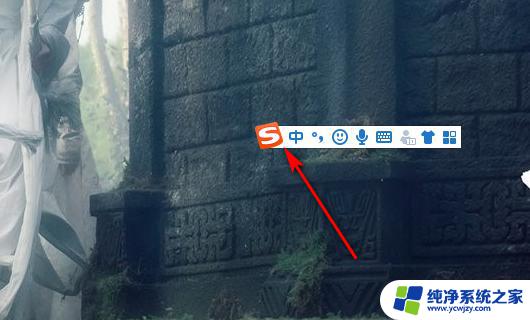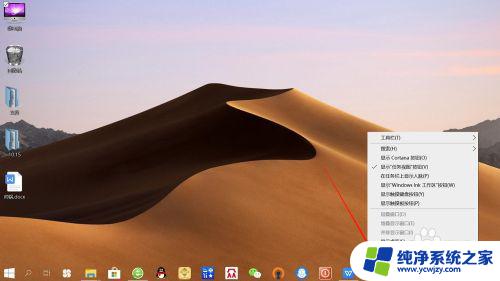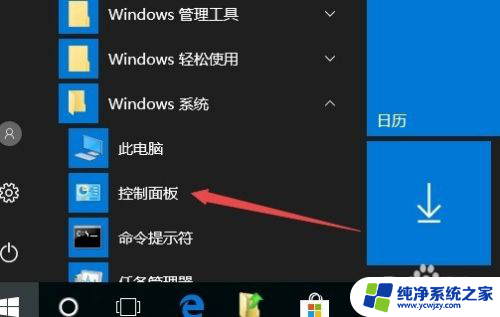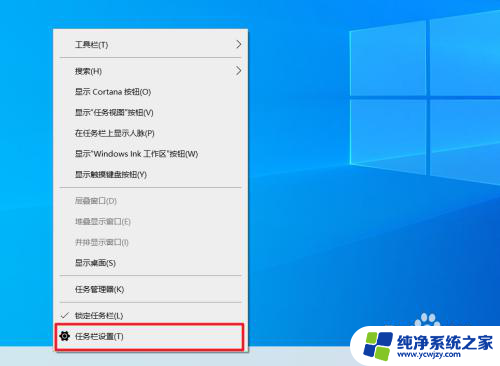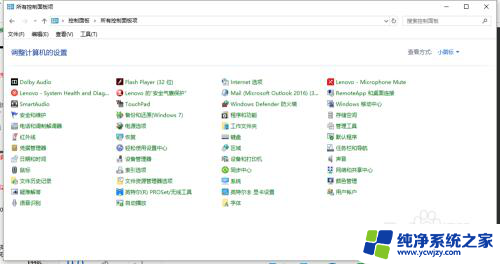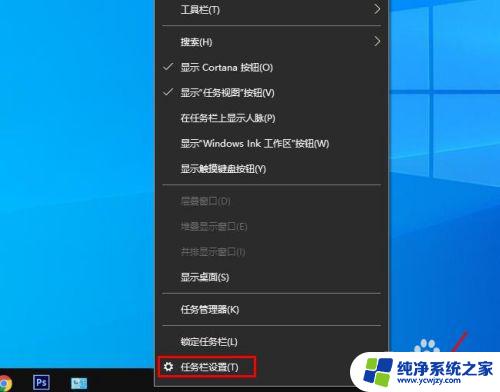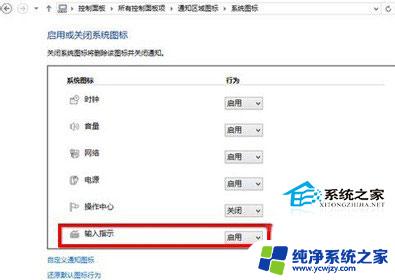win10输入法不能用,任务栏没有输入法图标
Win10系统是目前广泛应用的操作系统之一,然而有时候用户在使用过程中会遇到一些问题,比如输入法无法使用或者任务栏没有输入法图标的情况,这不仅影响了用户的操作体验,也会给工作和学习带来不便。解决Win10任务栏没有中文输入法图标的问题显得尤为重要。接下来我们将介绍一些解决方法,帮助用户快速恢复中文输入法的功能。
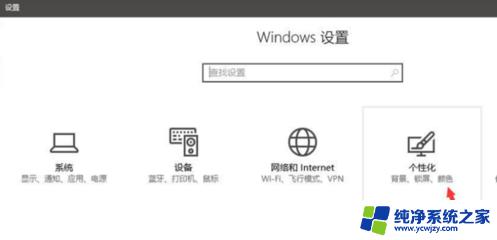
方法一:
按 “Windows 徽标键+I” 启动设置,选择 “时间和语言”>“语言”>“首选的语言 中国 (中华人民共和国)”>“选项”>“微软拼音”>“选项”>“常规” ,还原输入法默认设置,看一下能否解决此问题。
方法二:
1、首先从开始菜单 打开 “所有设置” ,选择 “系统” 。
2、选择 “通知和操作” → “启用或关闭系统图标” 。
3、将“输入提示”后面的“关”改为“开”(如果本来就是打开状态,请跳过前3步)。
4、打开“控制面板”,查看方式改为“类别”,在“时间、语言和区域”中选择 “更换输入法” 。
6、在弹出的窗口中双击选择“中国(简体)”(在最下面),再次选择“中国(简体,中国)”,点击添加。
7、返回 “更换输入法” 项,点击高级设置。勾选“使用桌面语言栏(可用时)
8、然后点击其后面的“选项”按钮,勾选“停靠于任务栏”,依次点击“应用”、“确定”、“保存”。
9、这时一般问题就解决了。如果任务栏还是没有语言栏,请打开 “运行”,输入“ctfmon” ,回车。
10、右键任务栏,在弹出的工具栏中把 “语言栏” 勾上。
11、开机重启后,如果语言栏再次丢失或显示空白,请按以下操作,将语言栏加入开机启动中。打开运行,输入“regedit”,打开注册表。
12、在注册表中找到如下位置HKEY_LOCAL_MACHINE\SOFTWARE\Microsoft\Windows\CurrentVersion\Run,右键“Run”新建一个字符串类型的键值。
13、右键新建的键值,选择 “修改” ,将数值名称改为ctfmon.exe,数值数据改为C:\windows\system32\ctfmon.exe (直接不能修改名字的,可以先点击重命名,改好名字,再点击修改,修改数值数据)。
以上就是解决win10输入法不能使用以及任务栏没有输入法图标的方法,如果你遇到了这种情况,不妨试试以上方法,希望对你有所帮助。