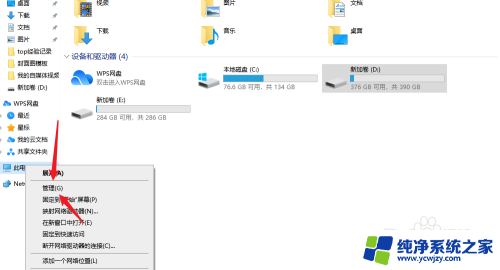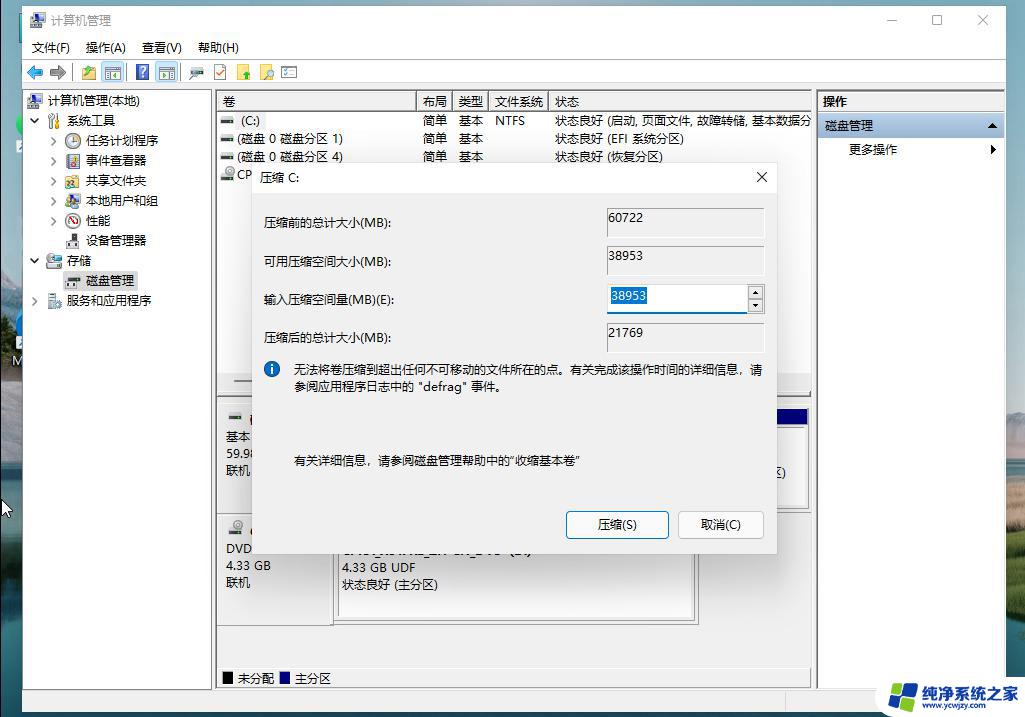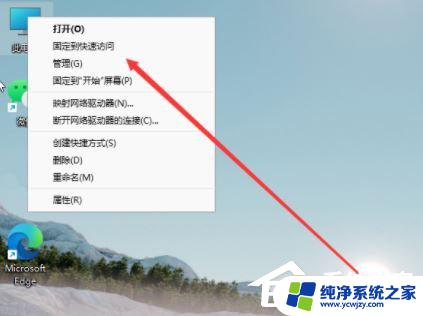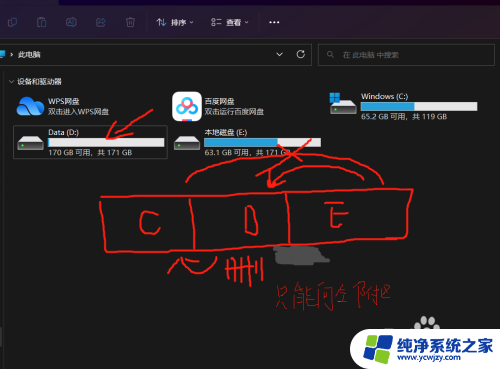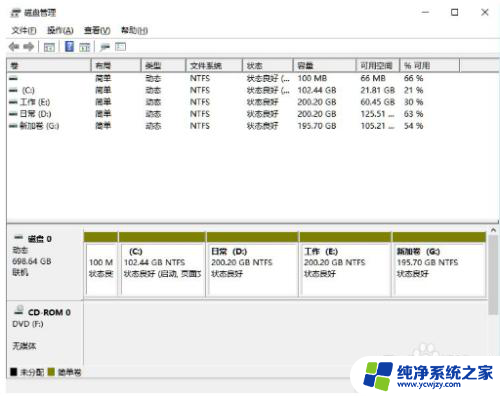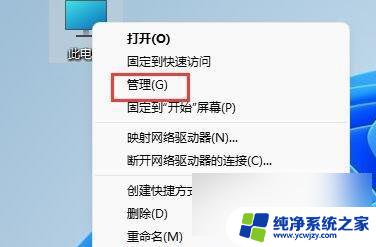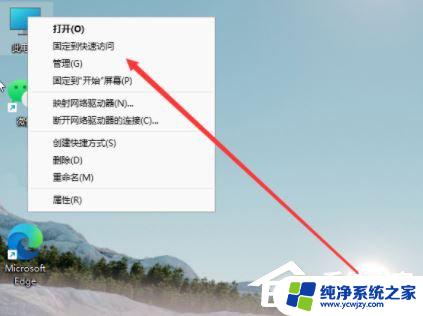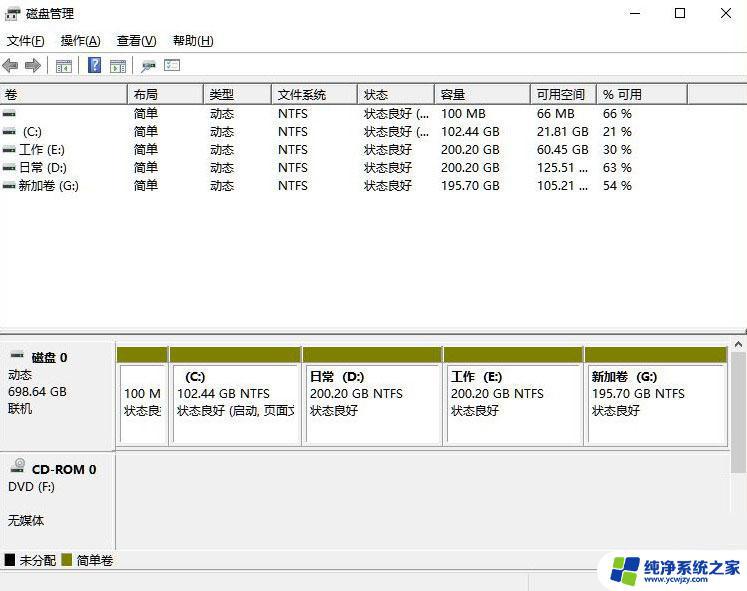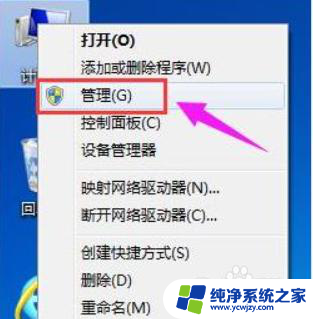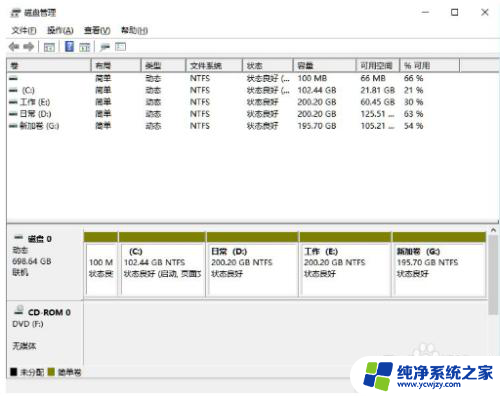win11笔记本电脑系统硬盘分区 笔记本Win11系统磁盘如何进行分区/分盘操作
Win11笔记本电脑系统硬盘分区是一项重要的操作,它可以帮助我们更好地管理和利用电脑硬盘的存储空间,对于使用笔记本电脑的用户来说,了解如何进行Win11系统磁盘分区/分盘操作是至关重要的。通过合理划分硬盘空间,我们可以将系统、数据和应用程序分开存放,提高电脑的运行速度和稳定性。本文将介绍如何在Win11系统下对笔记本电脑的磁盘进行分区/分盘操作,帮助读者更好地管理硬盘空间,提高工作效率。
具体方法:
1.鼠标右键点击”我的电脑“图标,选择”管理“
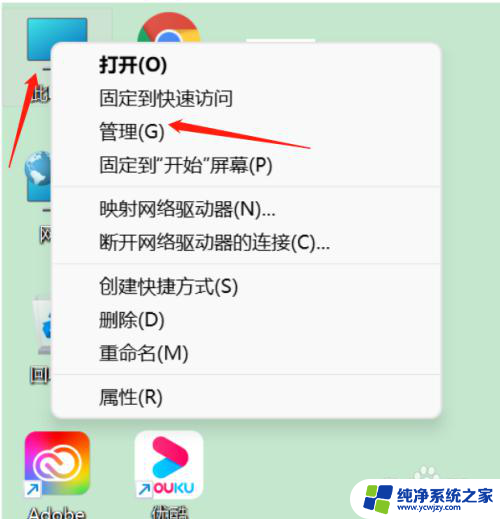
2.在跳转的界面点击磁盘管理,进入磁盘管理之后,可以看到分区情况。
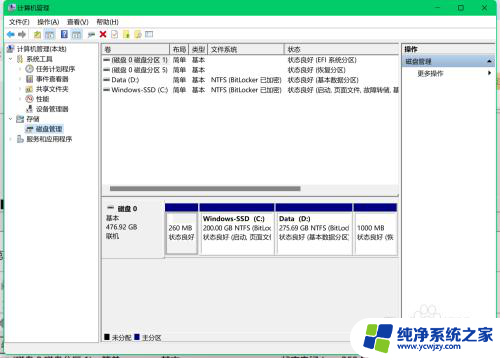
3.选择您想要进行分区的磁盘,鼠标右键单击该磁盘。选择“压缩卷(H)”,现在系统会自动地查询压缩空间。
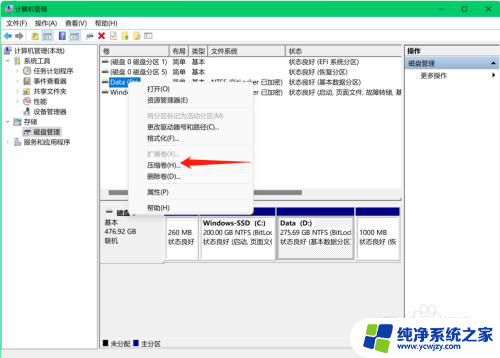
4.扫描结束,将您想要压缩空间的大小输入到“输入压缩空间量”栏内。点击“压缩(S)”,等待系统帮您压缩硬盘空间。
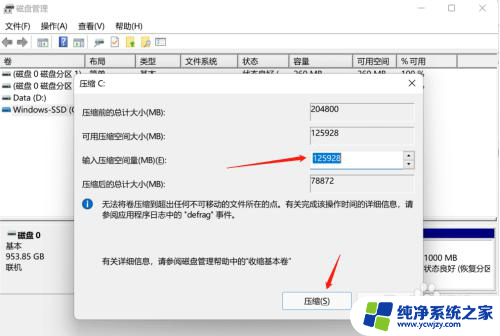
5.空间压缩好后,如图会显示出一个可用的空间。这就是您刚才压缩出来的空间,找到该空白分区,右键单击该分区,选择“新建简单卷”
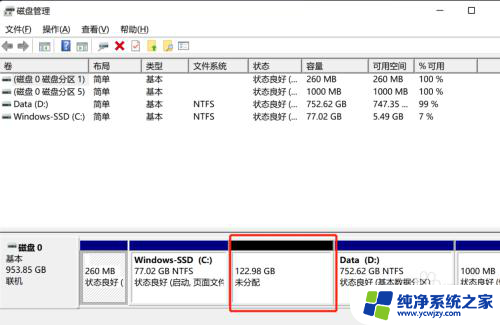
6.进入新建简单卷向导,直接点击下一步,输入自己想要的大小,继续点击下一步
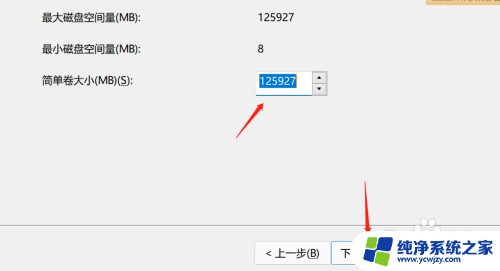
7.为新建的简单卷选择盘符,下拉菜单点击一个字母后。继续单击下一步,再选择磁盘的格式,这里一般选择NTFS。
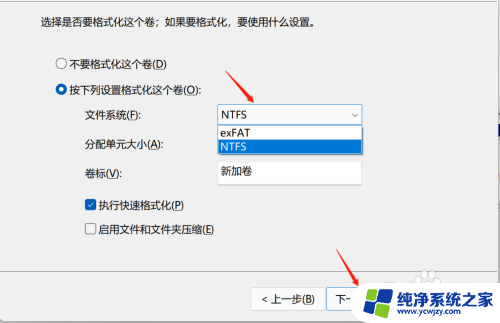
8.最后,点击完成,稍等一会儿即可完成分区
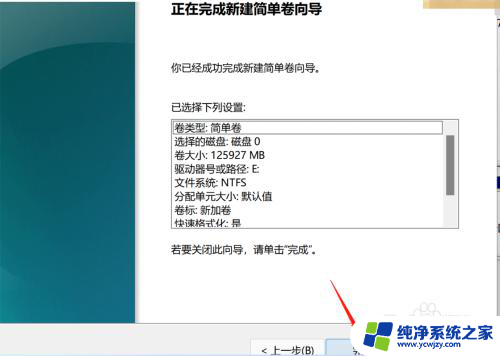
以上是关于Win11笔记本电脑系统硬盘分区的全部内容,如果有遇到相同情况的用户,可以按照小编的方法来解决。