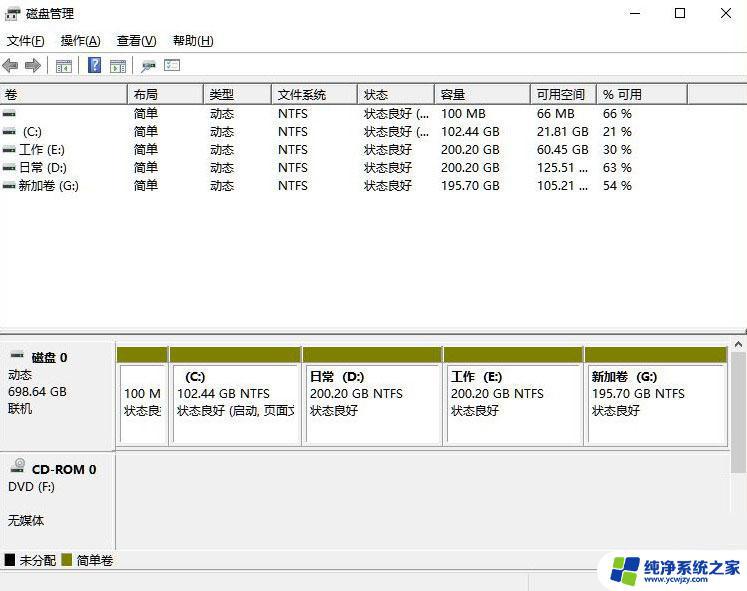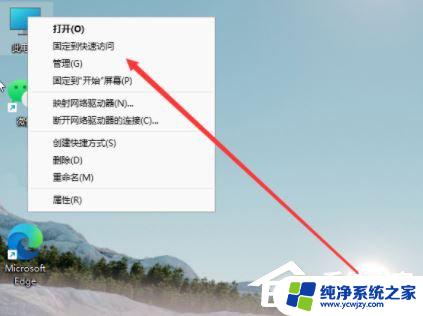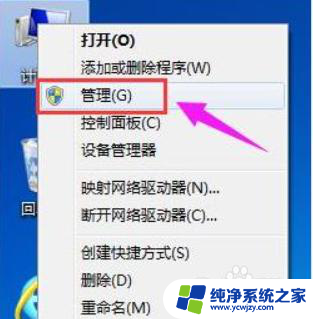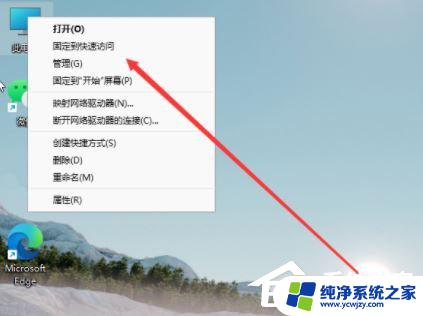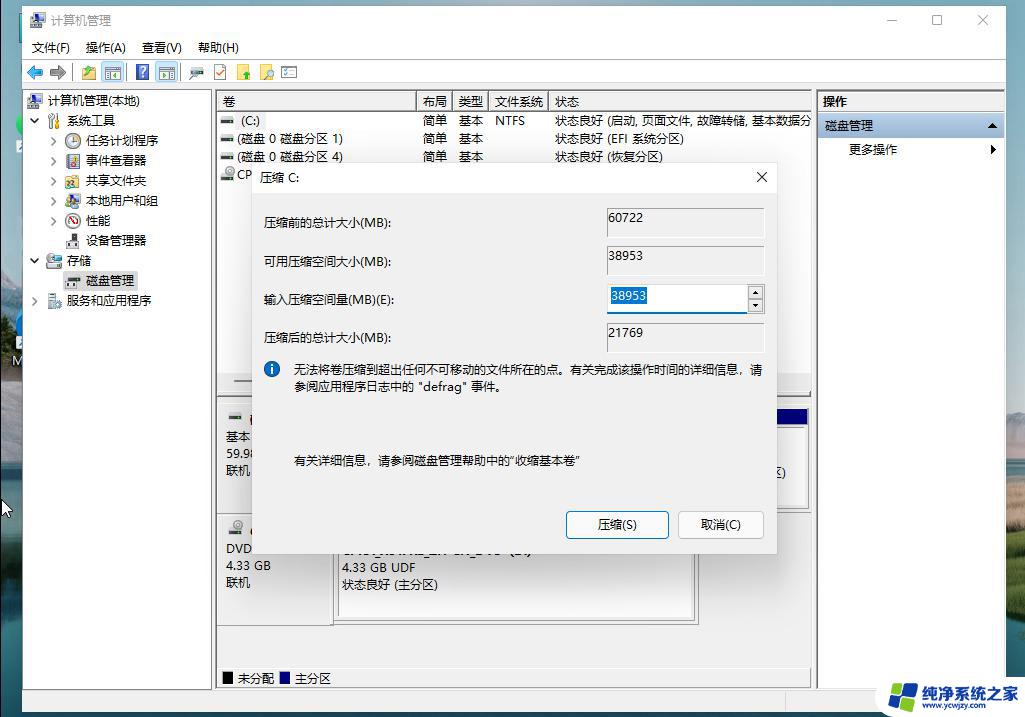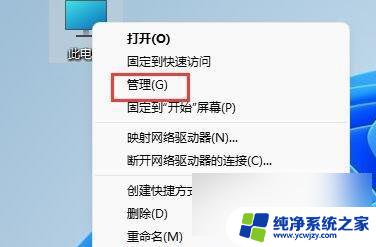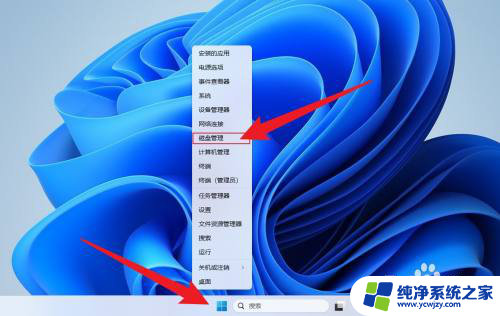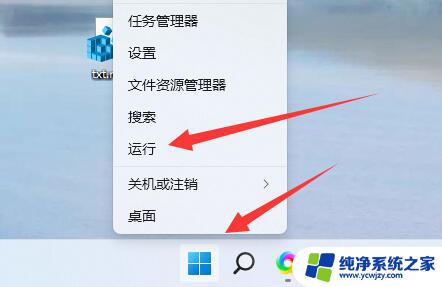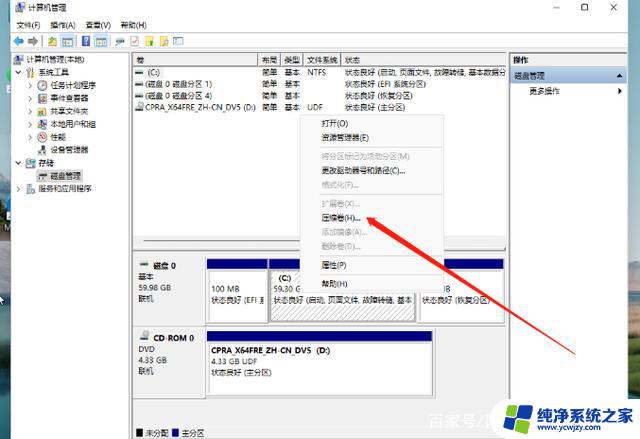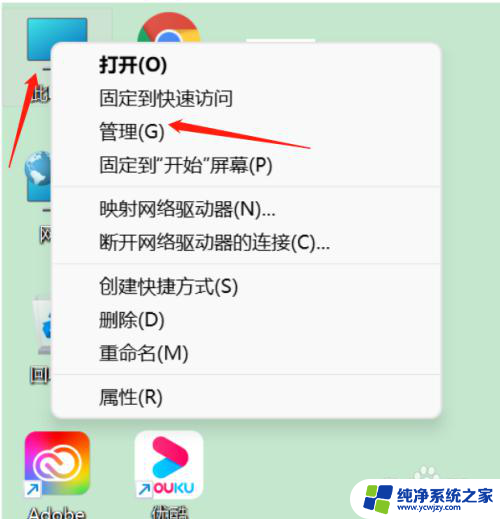win11怎么对硬盘分区 Win11硬盘分区方法
Win11作为微软的最新操作系统,自发布以来受到了广大用户的热切关注,对于很多用户来说,硬盘分区是安装Win11的重要一步。Win11又如何对硬盘进行分区呢?在本文中我们将介绍一些Win11硬盘分区的方法,帮助用户更好地理解和掌握这一关键步骤。无论是为了安装Win11还是为了更好地管理硬盘空间,本文都将为您提供一些有用的技巧和建议。让我们一起来探索Win11的硬盘分区方法吧!
win11硬盘分区教程
1. 首先在win11系统桌面找到此电脑图标,鼠标右键点击它。选择管理。
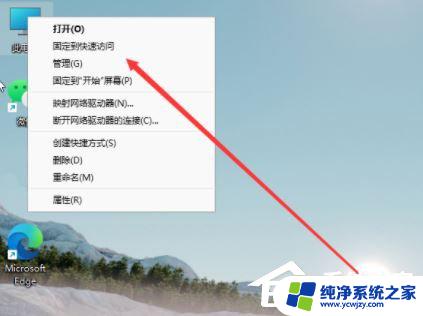
2. 在打开的计算机管理窗口,点击磁盘管理打开。
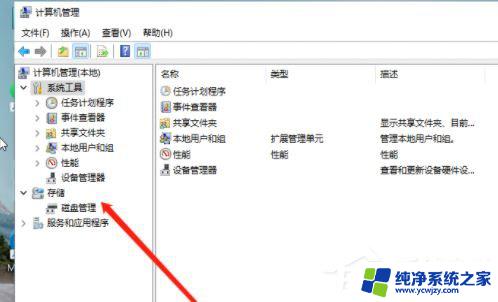
3. 然后用鼠标右键选择要分区的磁盘c盘,选择压缩卷打开。

4. 此时能够得出压缩空间的数值,然后输入需要的压缩空间,点击压缩。

5. 提示压缩完成后,系统磁盘会有一个未分配的分区。鼠标选中后右键,打开新建简单卷。
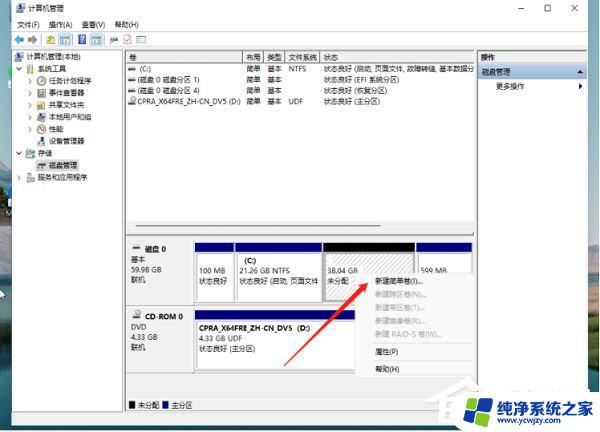
6. 根据新建简单卷向导,点击下一步继续。
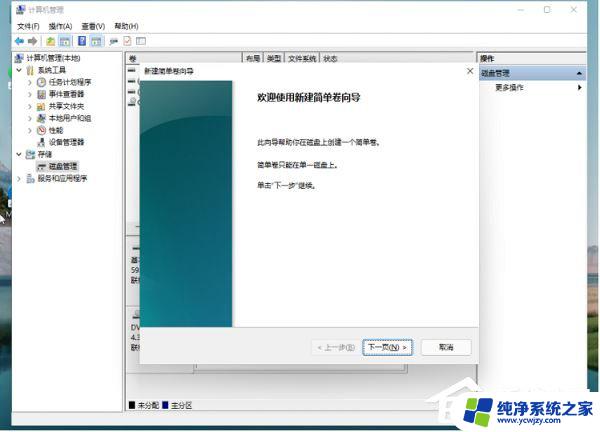
7. 磁盘格式要选择为NTFS。
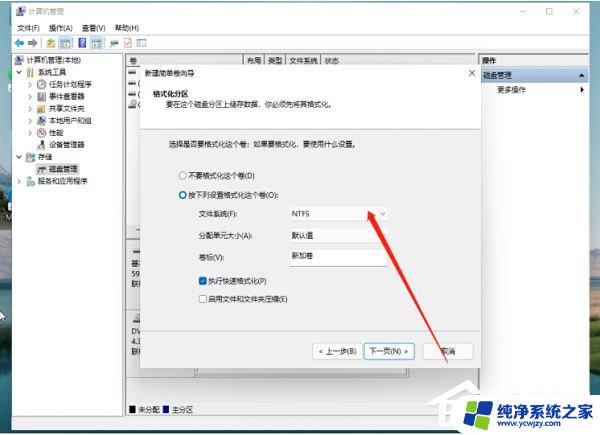
8. 等待分区完成,再进入到此电脑磁盘管理器。就可以看到刚才新建的磁盘分区了。
以上就是Win11如何对硬盘进行分区的全部内容,对于那些不太清楚的用户,可以参考以上小编的步骤进行操作,希望这对大家有所帮助。