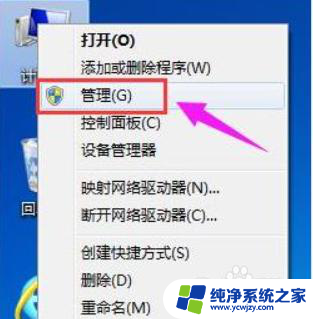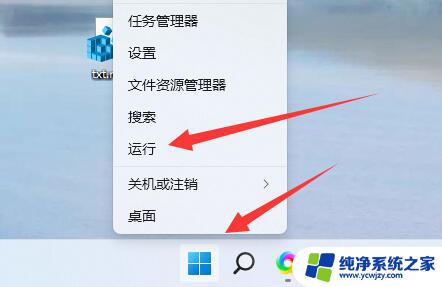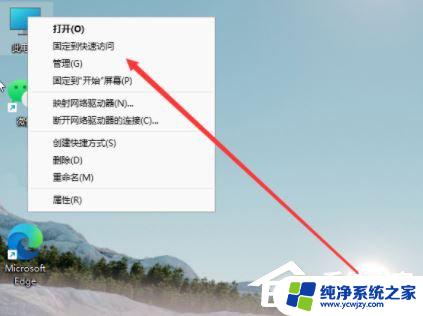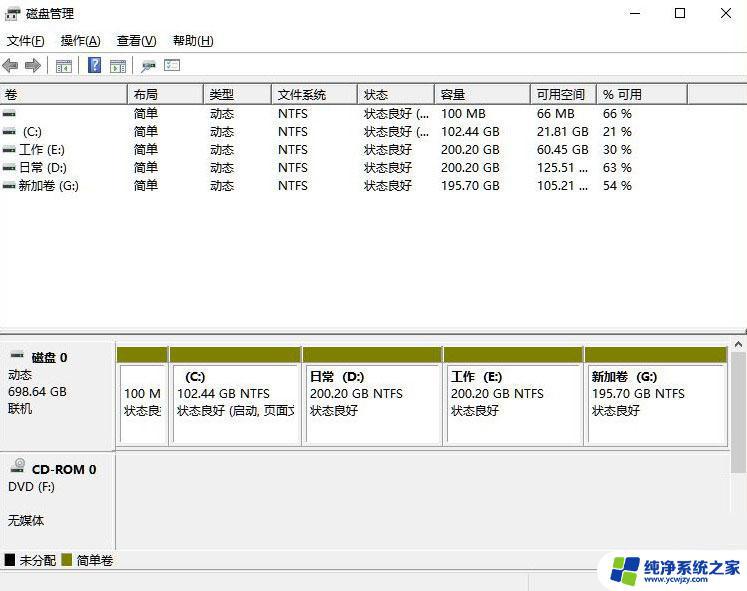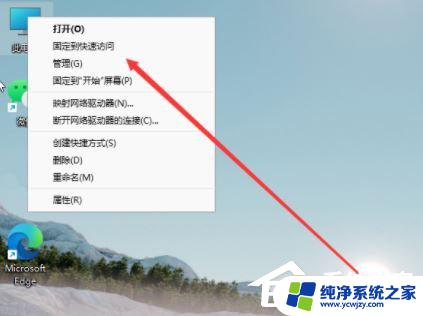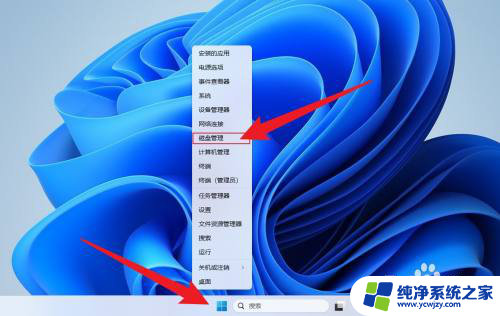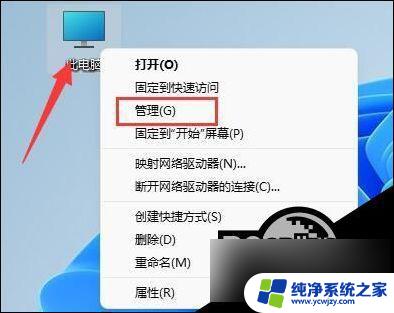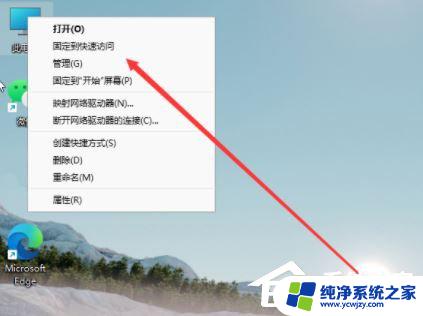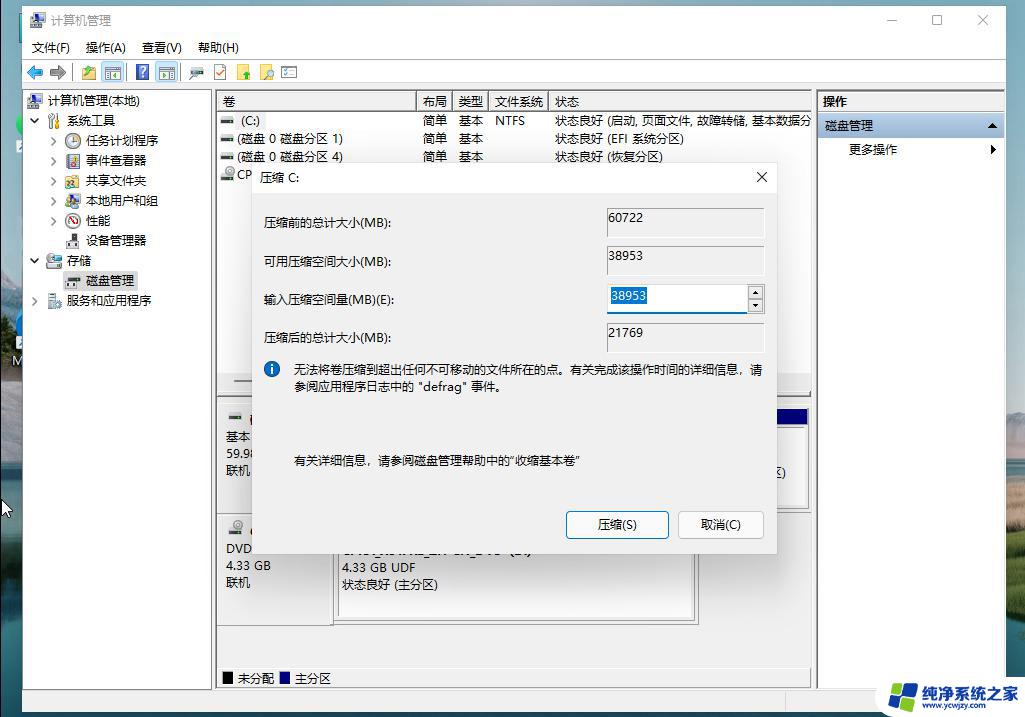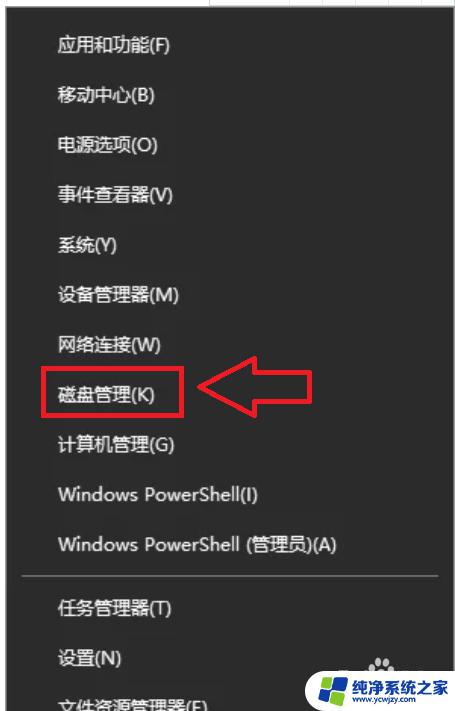win11删除硬盘为分配分区 Win11删除磁盘分区的步骤
更新时间:2024-03-03 16:08:46作者:yang
Win11是微软最新发布的操作系统,相比之前的版本,它带来了许多更新和改进,其中一个备受关注的功能是能够删除硬盘的分配分区。随着电脑使用时间的增长,我们可能会发现硬盘上存在一些不必要的分区,占据了宝贵的存储空间。而Win11提供了简便的步骤,让用户可以轻松删除这些分区。本文将详细介绍Win11删除磁盘分区的步骤,帮助用户更好地管理硬盘空间,提高系统的运行效率。
具体操作如下:
1、桌面右键点击此电脑,在打开的菜单项中。选择管理;
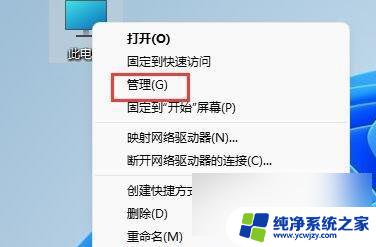
2、计算机管理窗口,左侧点击展开存储,然后选择下方的磁盘管理;
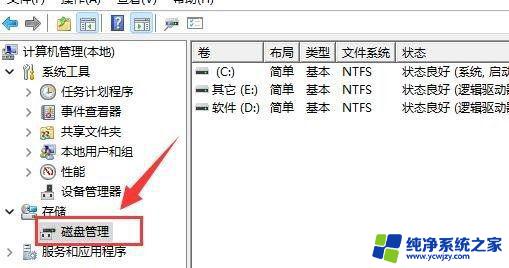
3、找到并选择想要删除的分区,点击右键。在打开的菜单项中。选择删除卷;
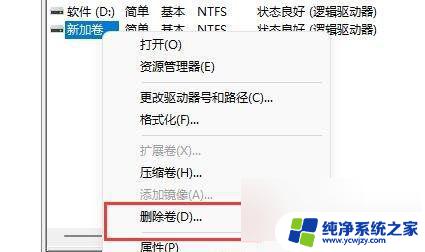
4、确认删除以后,可以看到原本的分区已经变成可用空间了;
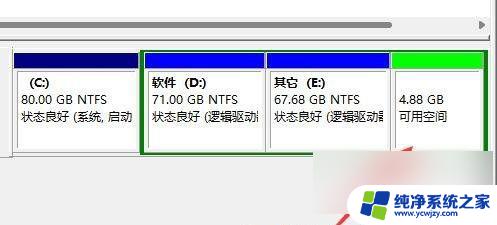
5、电脑硬盘取消分区,可以把这部分没有分配的可用空间分给剩下的磁盘。
以上就是win11删除硬盘为分配分区的全部内容,还有不了解的用户可以根据小编的方法来操作,希望能够帮助大家。