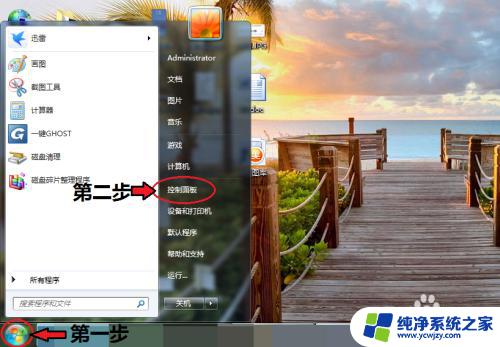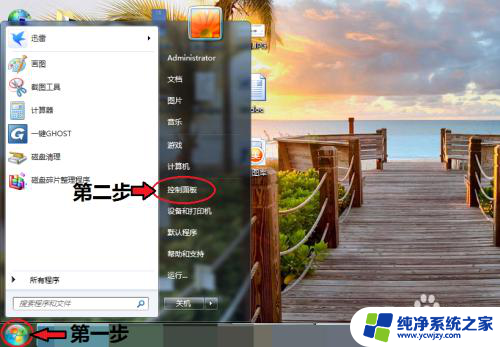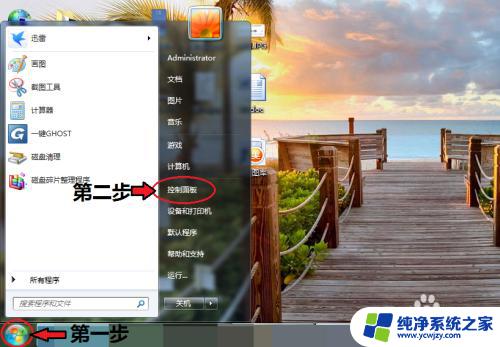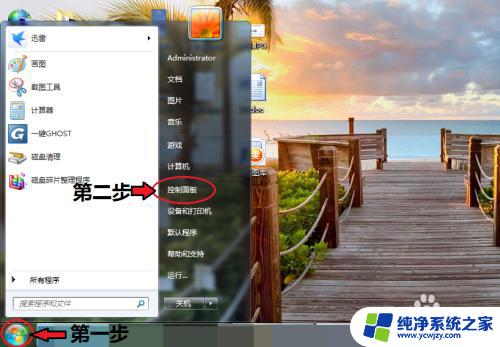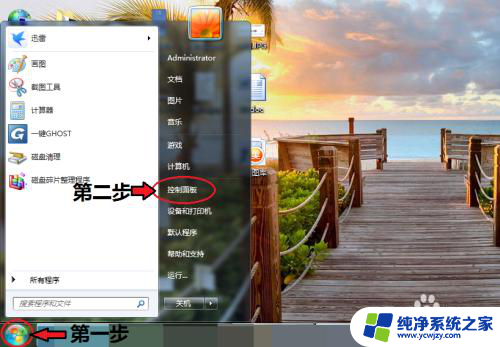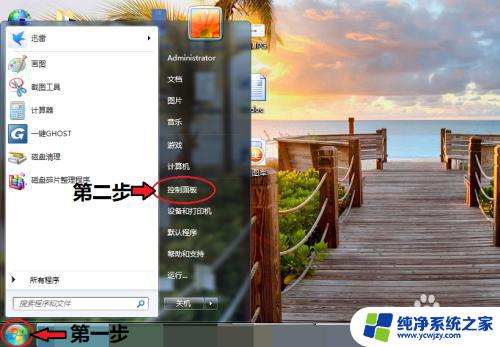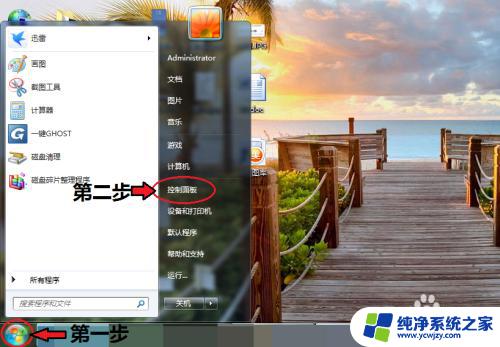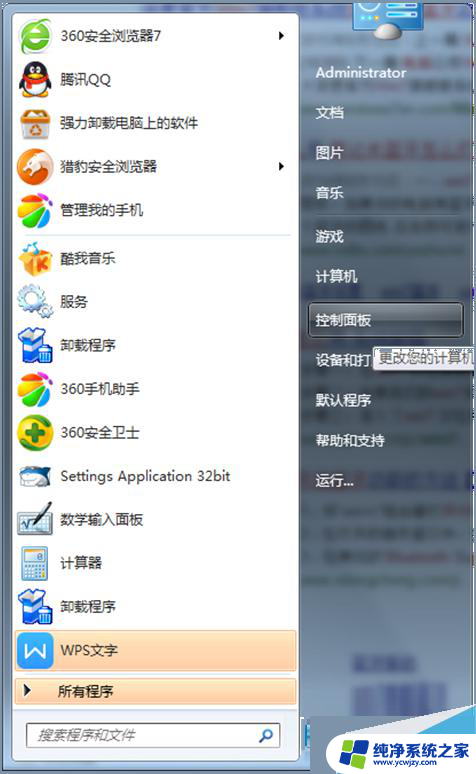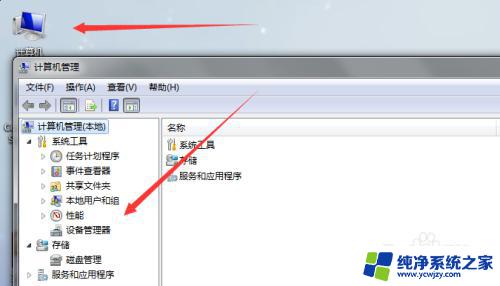windows7怎样开启蓝牙 win7电脑蓝牙如何打开
windows7怎样开启蓝牙,Windows 7是一款广泛使用的操作系统,其内置蓝牙功能为用户提供了便捷的无线连接方式,对于一些新手用户来说,可能会遇到一些困惑:如何在Windows 7电脑上开启蓝牙功能?开启蓝牙功能后又该如何进行连接和使用?下面将为大家详细介绍Windows 7开启蓝牙的方法和步骤,帮助大家轻松解决这一问题。无论是连接无线鼠标、键盘,还是与其他蓝牙设备进行数据传输,通过简单的设置,您可以充分利用蓝牙功能,享受便捷的无线体验。
具体步骤:
1.打开电脑,点击工具栏的【开始】,再点击【控制面板】
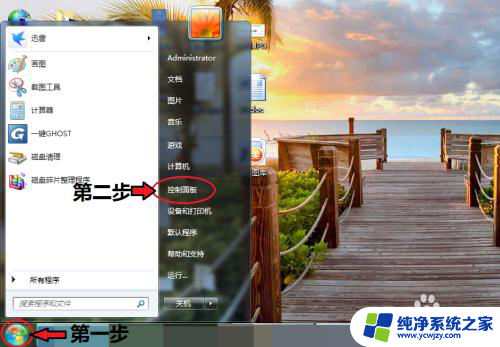
2.进入控制面板页面,点击【网络和共享中心】
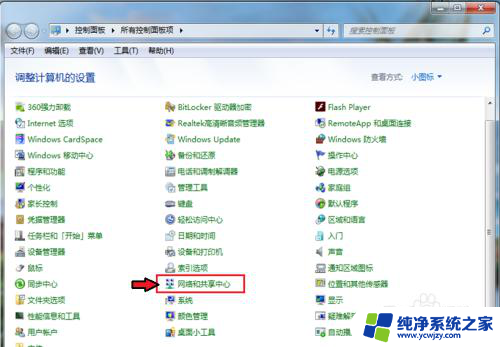
3.进入页面,点击【更改适配器设置】
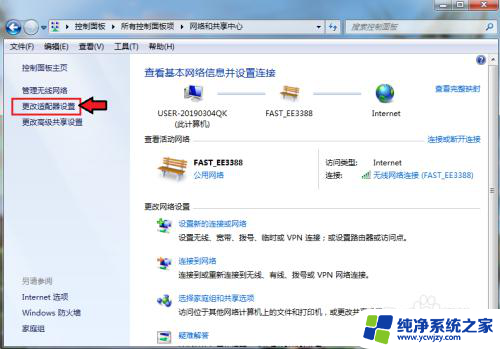
4.进入页面,鼠标右击,点击蓝牙,出现对话框,点击【属性】。
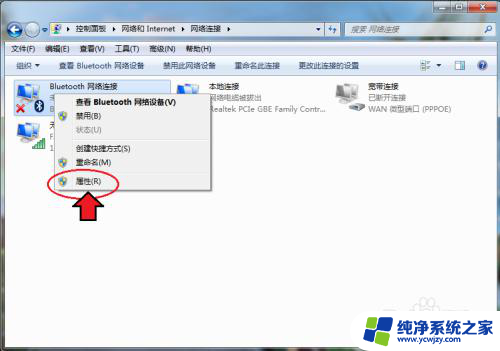
5.出现对话框,点击【Bluetooth】,再点击【Bluetooth设置】。
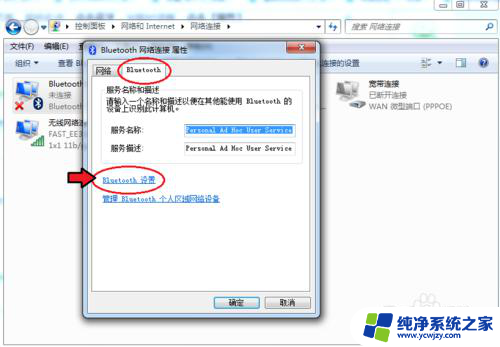
6.在连接下方,把三个选项都打钩:【允许Bluetooth设备连接到此计算机】、【新Bluetooth设备要连接时通知我】、【在通知区域显示Bluetooth图标】。
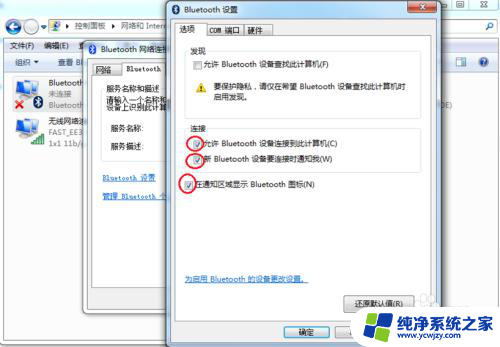
7.完成后,再点击【确定】这样电脑的蓝牙就打开了。
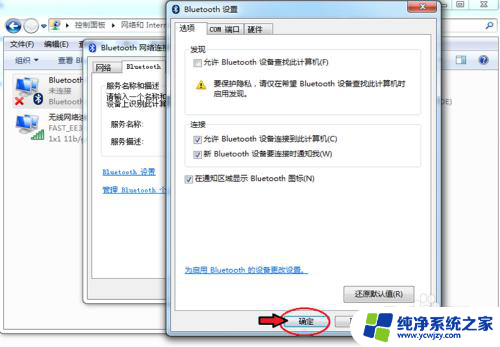
以上是关于如何在Windows 7上启用蓝牙的全部内容,如果您遇到相同的问题,可以参考本文中介绍的步骤进行修复,希望这些信息能对您有所帮助。