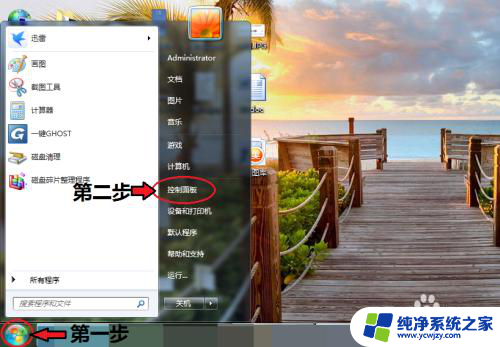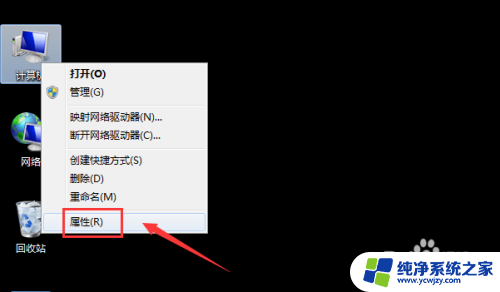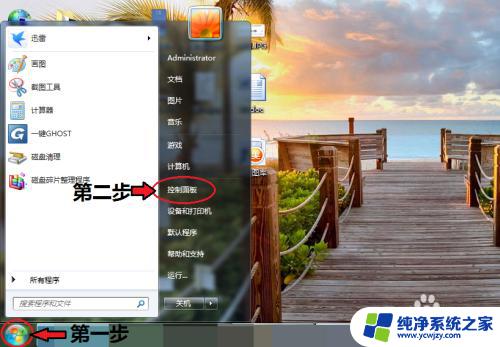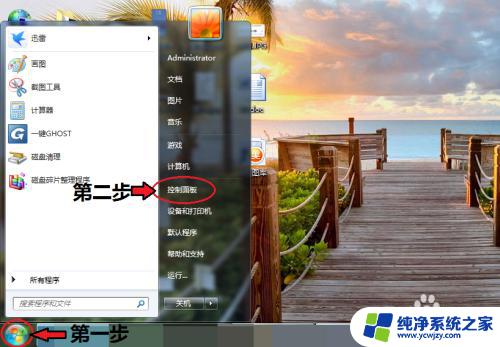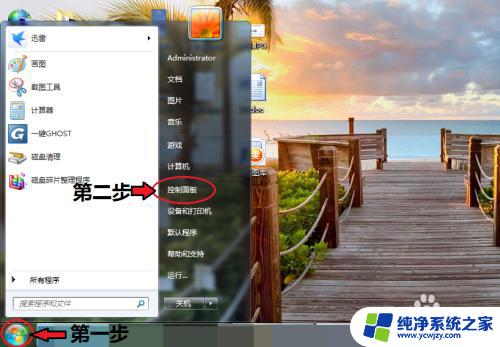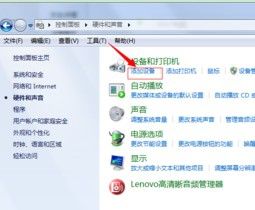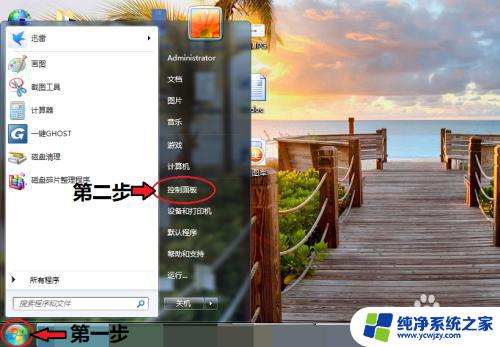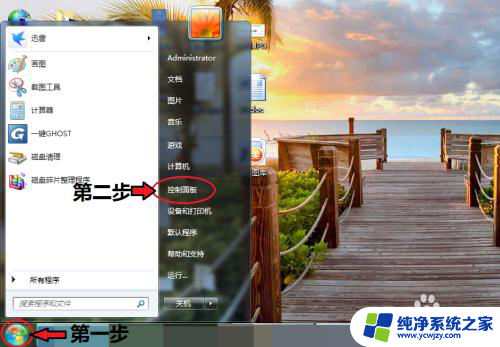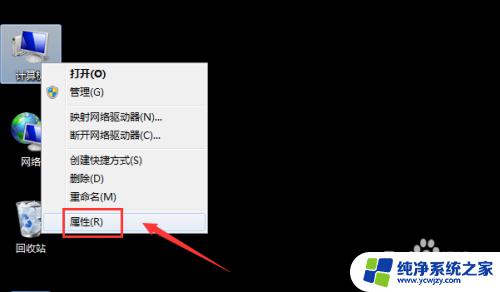windows7台式电脑怎么连接蓝牙 win7电脑蓝牙无法打开解决办法
在现代社会中电脑已经成为人们生活中不可或缺的一部分,当我们使用Windows 7操作系统的台式电脑时,有时会遇到无法连接蓝牙或无法打开蓝牙的问题。这对于那些需要蓝牙功能的用户来说,无疑是一种困扰。幸运的是针对这一问题,我们可以采取一些简单的解决办法来解决蓝牙连接问题。接下来我们将介绍一些可行的方法,帮助您解决Windows 7电脑蓝牙无法连接的问题。
步骤如下:
1.打开电脑,点击工具栏的【开始】,再点击【控制面板】
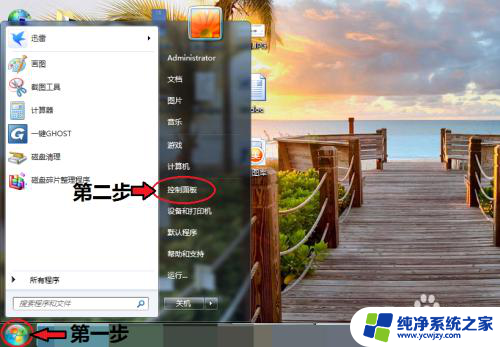
2.进入控制面板页面,点击【网络和共享中心】
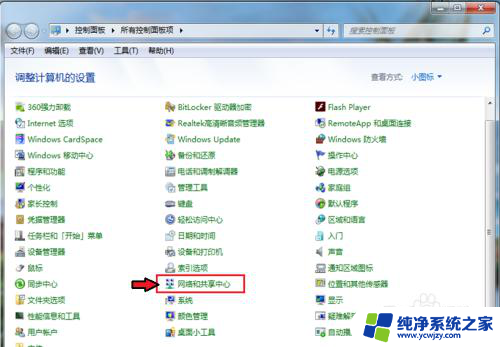
3.进入页面,点击【更改适配器设置】
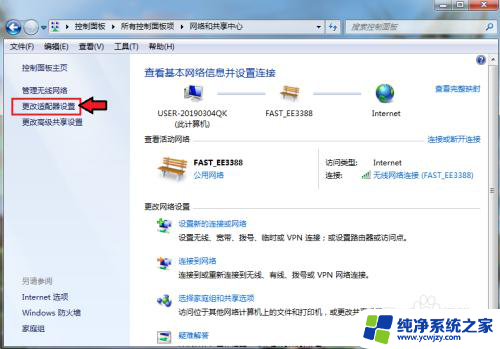
4.进入页面,鼠标右击,点击蓝牙,出现对话框,点击【属性】。
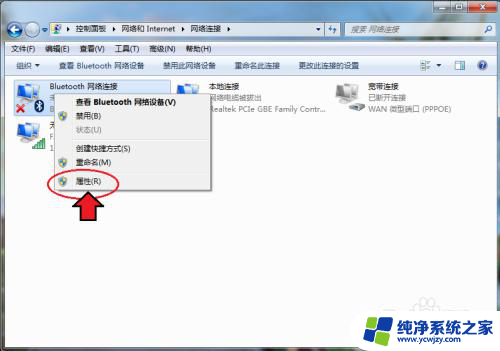
5.出现对话框,点击【Bluetooth】,再点击【Bluetooth设置】。
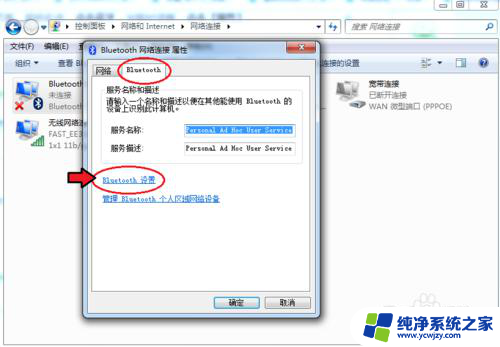
6.在连接下方,把三个选项都打钩:【允许Bluetooth设备连接到此计算机】、【新Bluetooth设备要连接时通知我】、【在通知区域显示Bluetooth图标】。
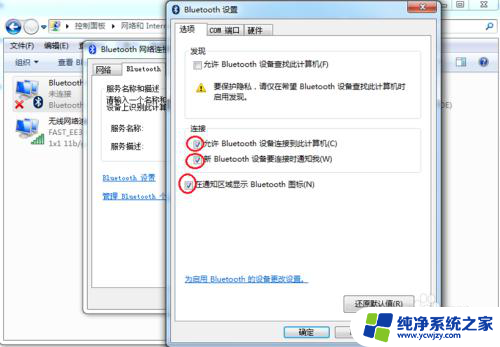
7.完成后,再点击【确定】这样电脑的蓝牙就打开了。
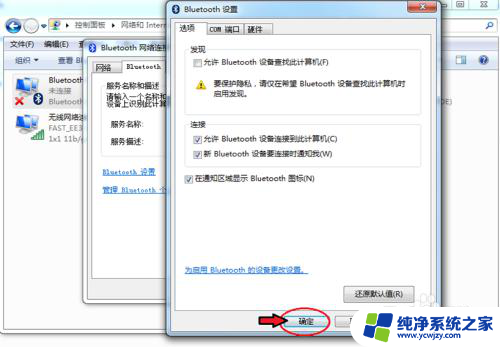
以上就是Windows 7 台式电脑如何连接蓝牙的全部内容,如果你遇到这种情况,你可以根据以上步骤来解决,非常简单快速。