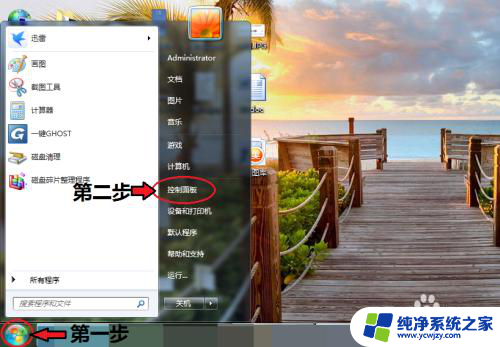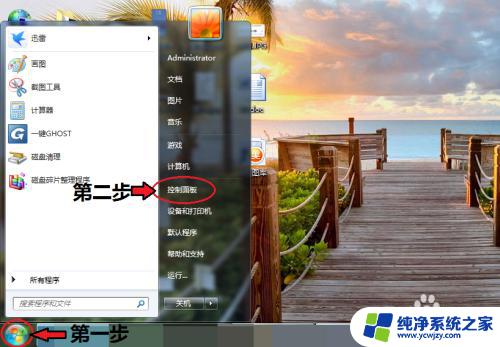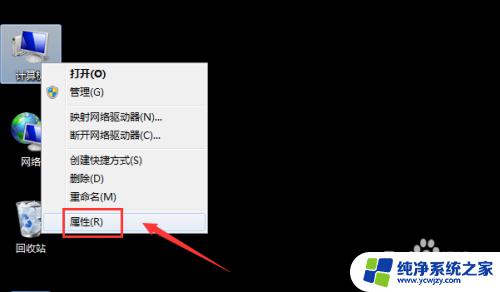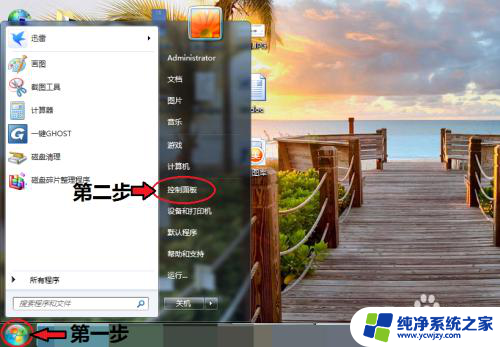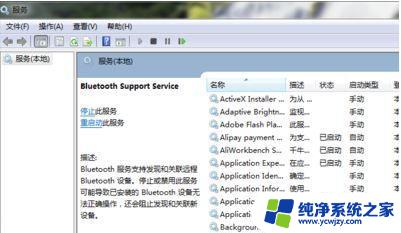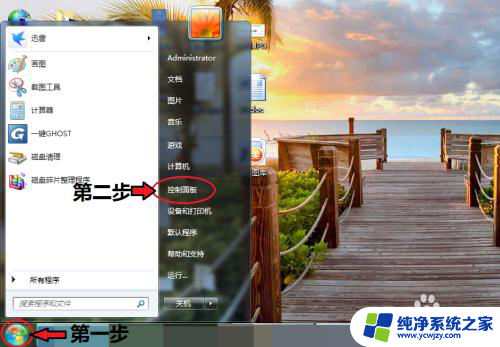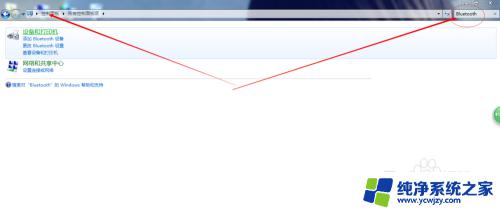win7电脑如何连接蓝牙设备 win7电脑如何打开蓝牙
更新时间:2023-09-25 10:04:57作者:xiaoliu
win7电脑如何连接蓝牙设备,在现代科技日益发展的今天,蓝牙设备已经成为我们生活中必不可少的一部分,而对于使用Win7电脑的用户来说,连接蓝牙设备和打开蓝牙功能可能是一项常见的需求。如何在Win7电脑上连接蓝牙设备并打开蓝牙功能呢?接下来我们将为您详细介绍这两个步骤,帮助您轻松实现与蓝牙设备的连接和交流。
方法如下:
1.打开电脑,点击工具栏的【开始】,再点击【控制面板】
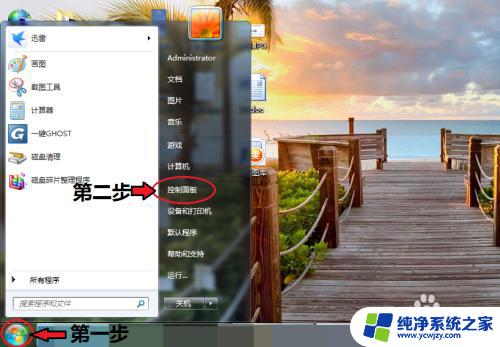
2.进入控制面板页面,点击【网络和共享中心】
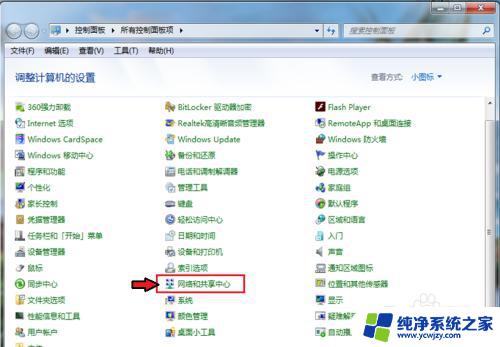
3.进入页面,点击【更改适配器设置】
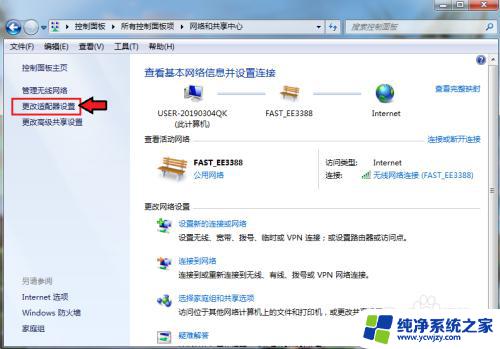
4.进入页面,鼠标右击,点击蓝牙,出现对话框,点击【属性】。
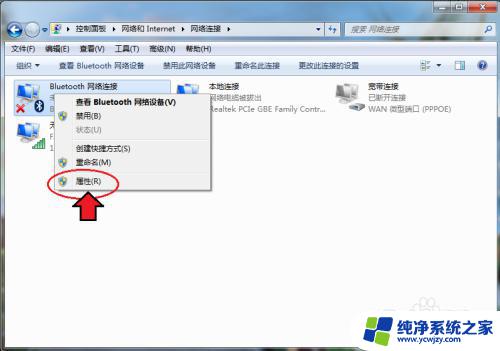
5.出现对话框,点击【Bluetooth】,再点击【Bluetooth设置】。
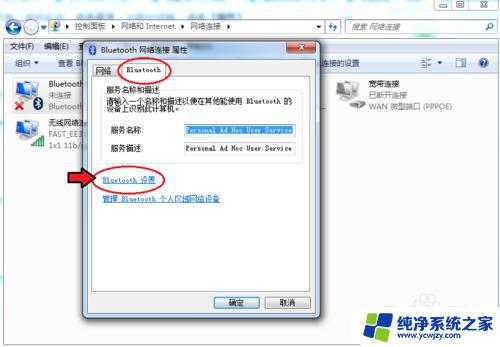
6.在连接下方,把三个选项都打钩:【允许Bluetooth设备连接到此计算机】、【新Bluetooth设备要连接时通知我】、【在通知区域显示Bluetooth图标】。
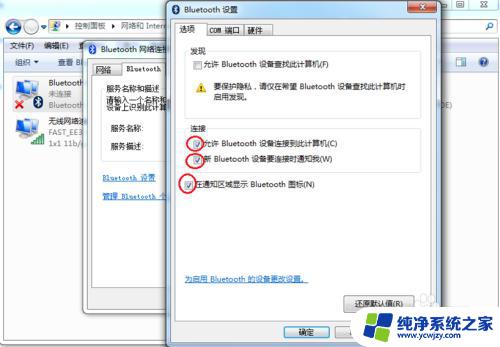
7.完成后,再点击【确定】这样电脑的蓝牙就打开了。
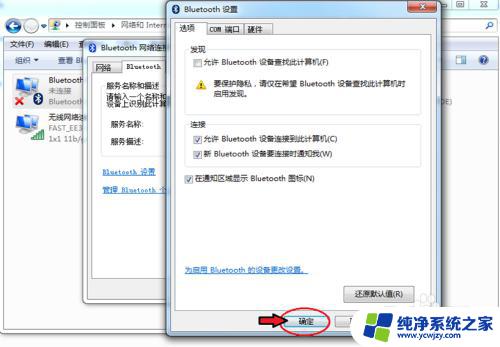
以上就是Win7电脑如何连接蓝牙设备的全部内容,如果您遇到任何问题,请按照以上方法操作,希望这篇文章能对您有所帮助。