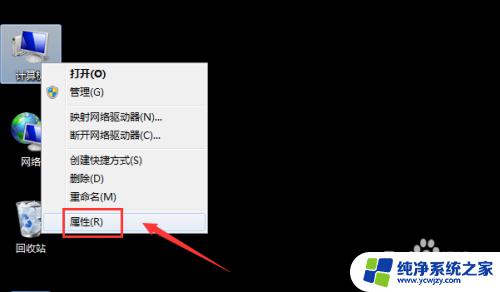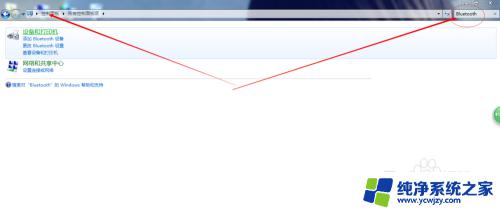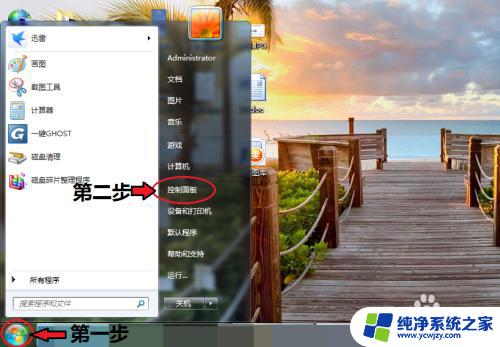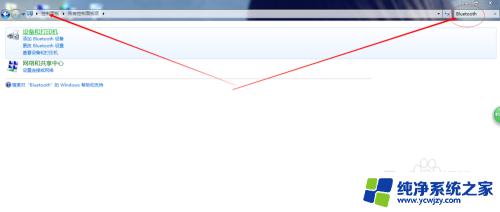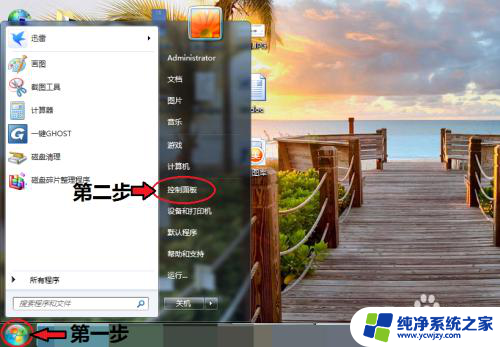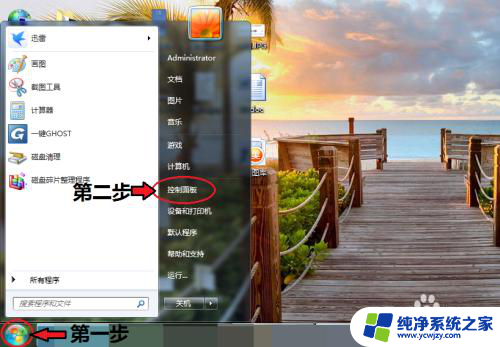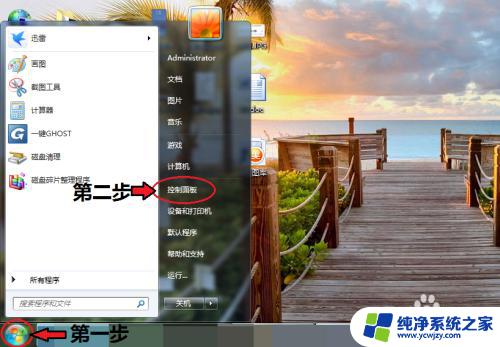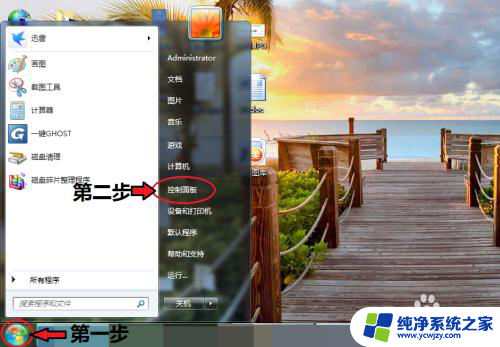wind7怎么连蓝牙 win7电脑打开蓝牙的步骤
wind7怎么连蓝牙,在现代科技时代,蓝牙已经成为我们日常生活中不可或缺的一部分,它可以将各种电子设备无线连接起来,为我们带来更加便利的使用体验。对于使用Windows 7操作系统的用户来说,连接蓝牙设备可能会成为一项挑战。只要按照一定的步骤进行操作,我们就能轻松地在Windows 7电脑上打开蓝牙功能,并与其他设备进行连接。本文将介绍如何在Windows 7操作系统上打开蓝牙,让我们一起来了解吧!
具体步骤:
1.打开电脑,点击工具栏的【开始】,再点击【控制面板】
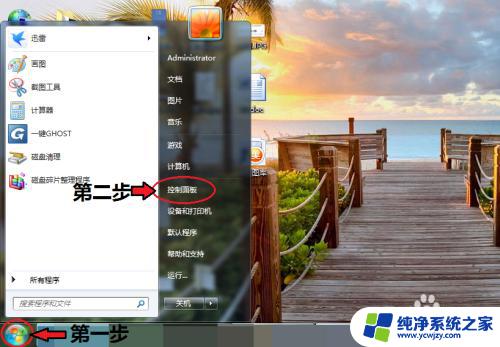
2.进入控制面板页面,点击【网络和共享中心】
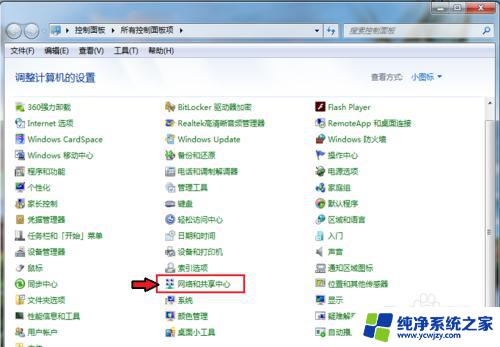
3.进入页面,点击【更改适配器设置】
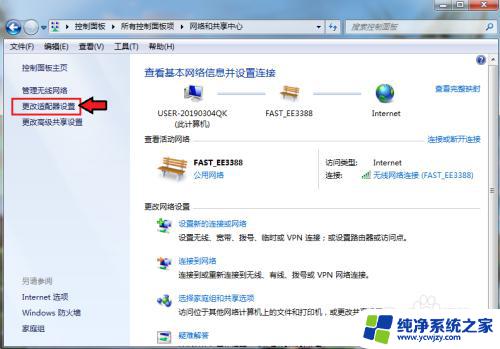
4.进入页面,鼠标右击,点击蓝牙,出现对话框,点击【属性】。
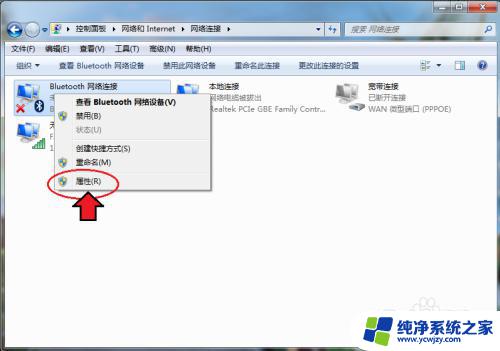
5.出现对话框,点击【Bluetooth】,再点击【Bluetooth设置】。
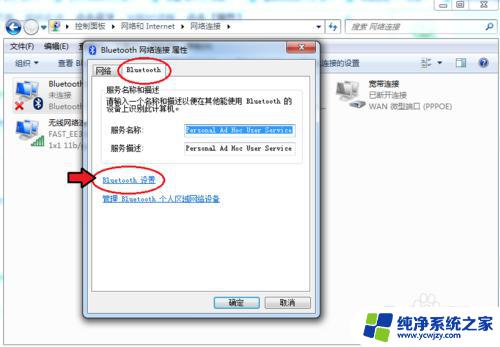
6.在连接下方,把三个选项都打钩:【允许Bluetooth设备连接到此计算机】、【新Bluetooth设备要连接时通知我】、【在通知区域显示Bluetooth图标】。
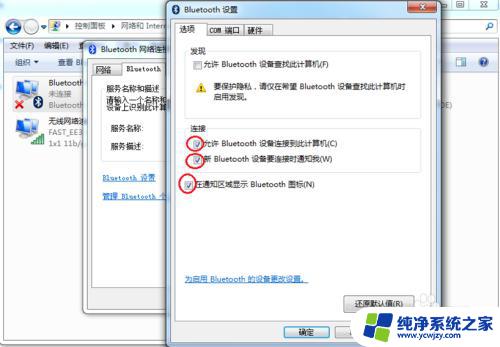
7.完成后,再点击【确定】这样电脑的蓝牙就打开了。
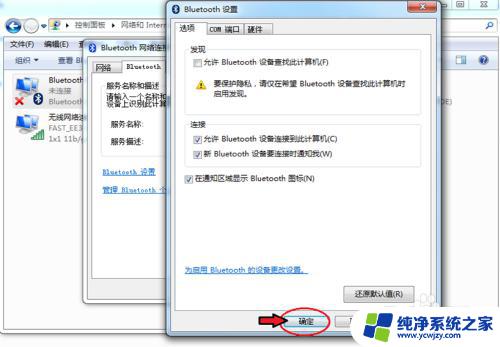
这就是如何连接蓝牙的全部内容,有需要的用户可以按照小编的步骤进行操作,希望对大家有所帮助。