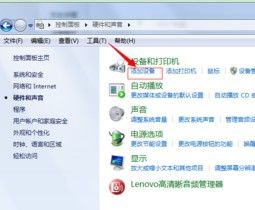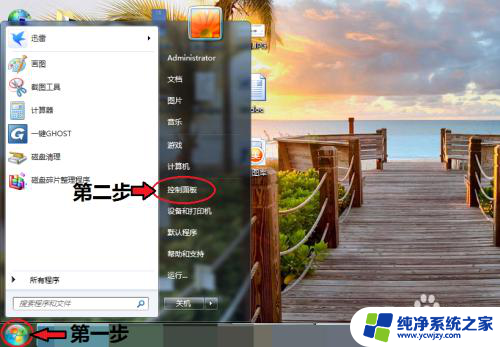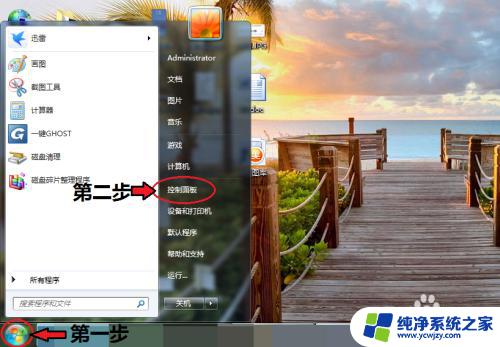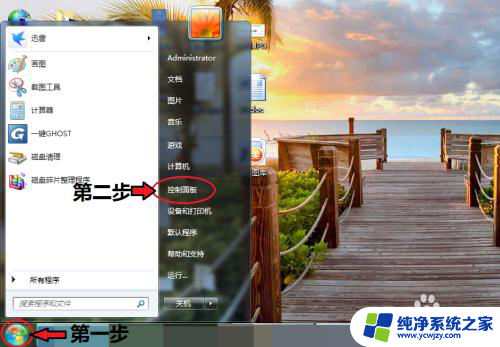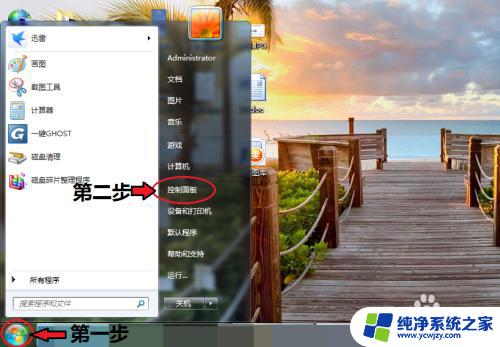windows7连接蓝牙 win7电脑蓝牙开启教程
随着科技的不断进步与发展,蓝牙技术已经成为我们日常生活中必不可少的一部分,在Windows 7操作系统中,连接蓝牙设备不仅能帮助我们更便捷地传输文件和音频,还能实现无线音乐播放和无线耳机使用等功能。对于一些不熟悉操作的用户来说,开启Win7电脑的蓝牙功能可能会有些困惑。本文将为大家详细介绍Windows 7连接蓝牙的方法和步骤,帮助大家轻松开启Win7电脑的蓝牙功能。让我们一起来了解吧!
方法如下:
1.打开电脑,点击工具栏的【开始】,再点击【控制面板】
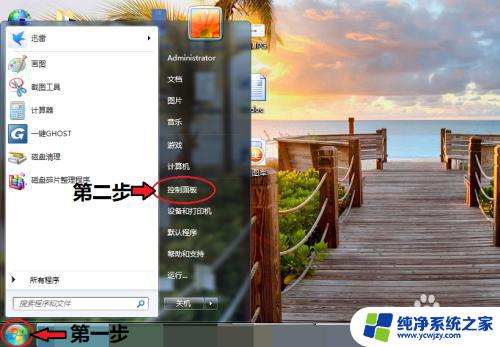
2.进入控制面板页面,点击【网络和共享中心】
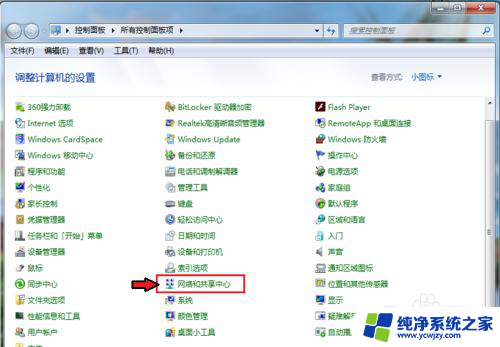
3.进入页面,点击【更改适配器设置】
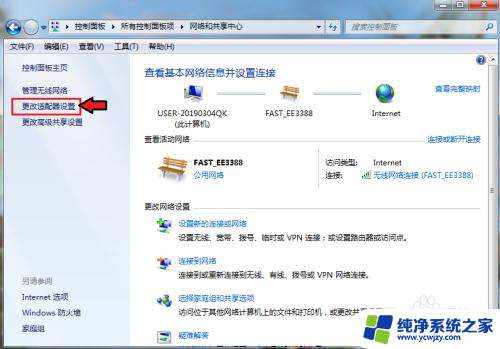
4.进入页面,鼠标右击,点击蓝牙,出现对话框,点击【属性】。
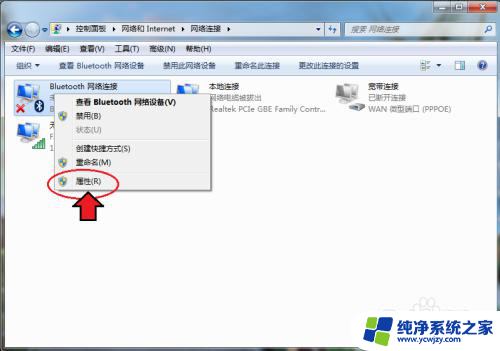
5.出现对话框,点击【Bluetooth】,再点击【Bluetooth设置】。
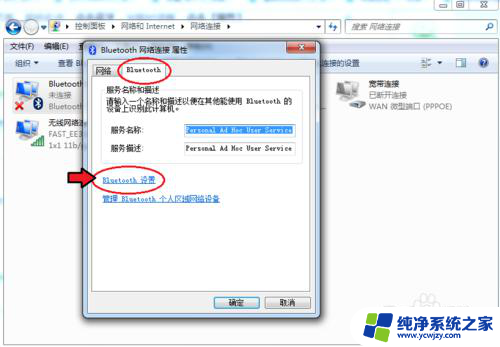
6.在连接下方,把三个选项都打钩:【允许Bluetooth设备连接到此计算机】、【新Bluetooth设备要连接时通知我】、【在通知区域显示Bluetooth图标】。
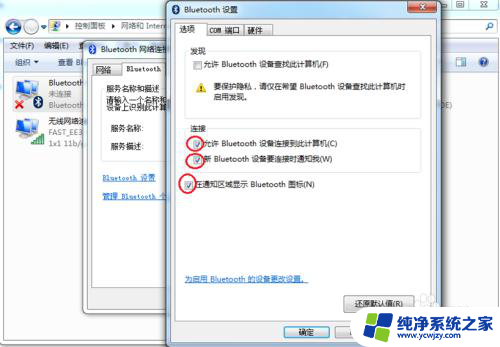
7.完成后,再点击【确定】这样电脑的蓝牙就打开了。
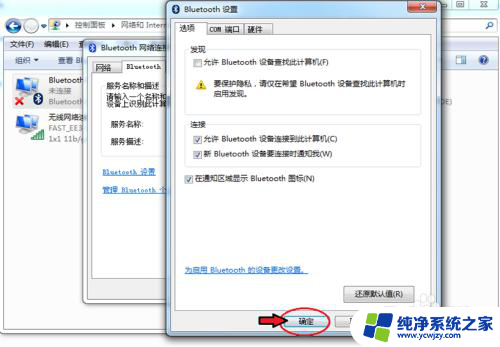
以上是Windows 7连接蓝牙的全部内容,如果您遇到了相同的问题,可以参考本文介绍的步骤进行修复,希望这篇文章能对您有所帮助。